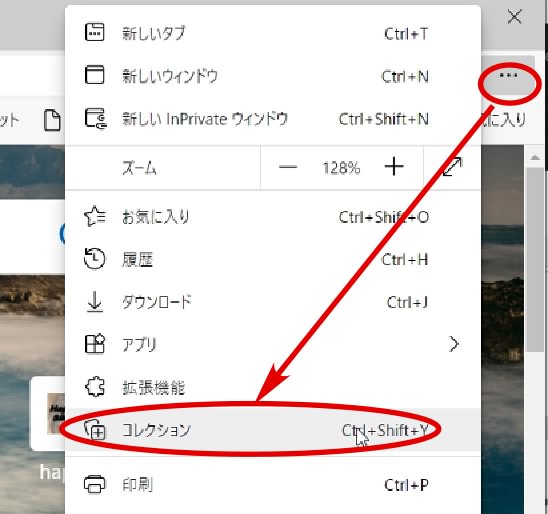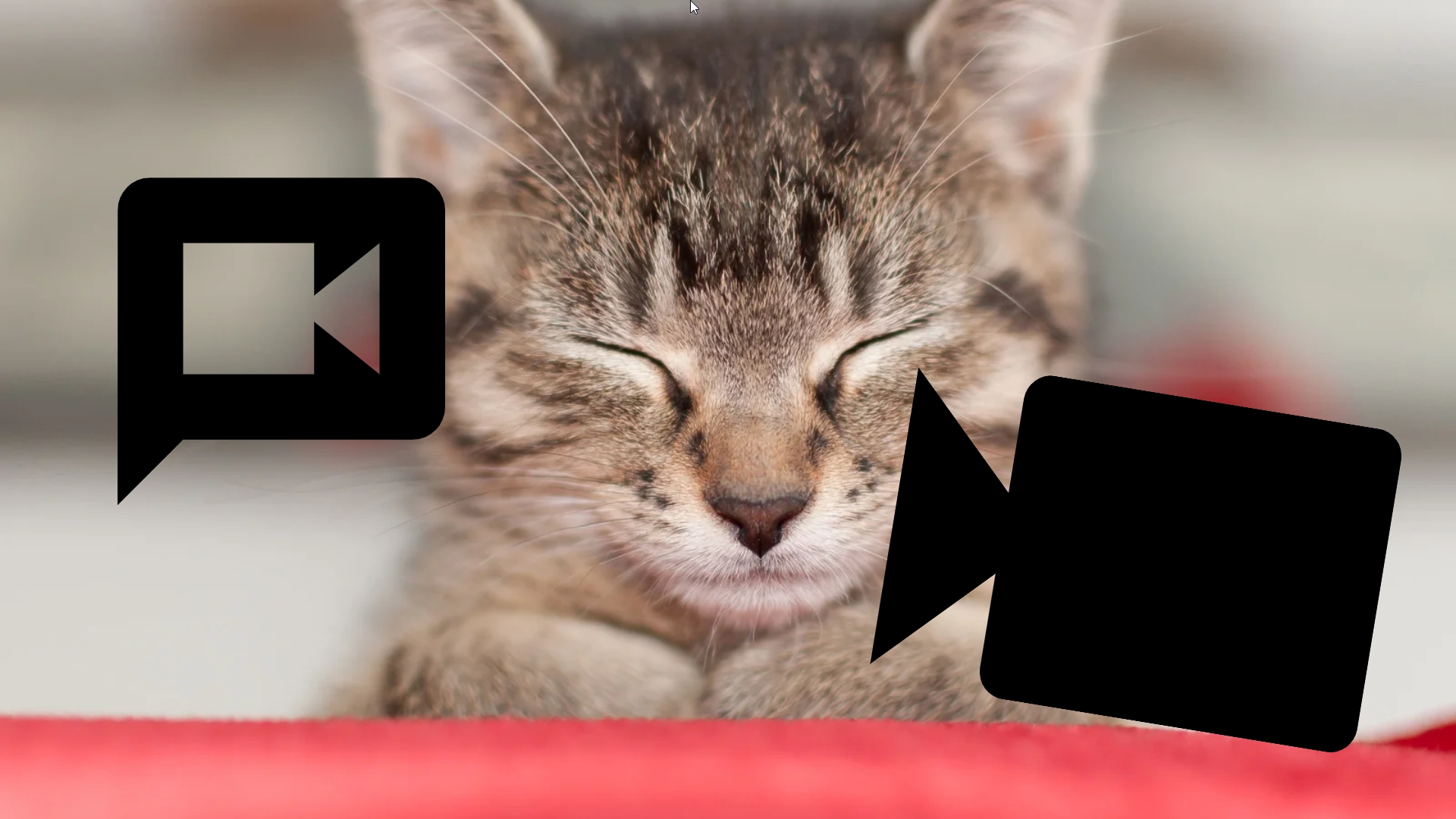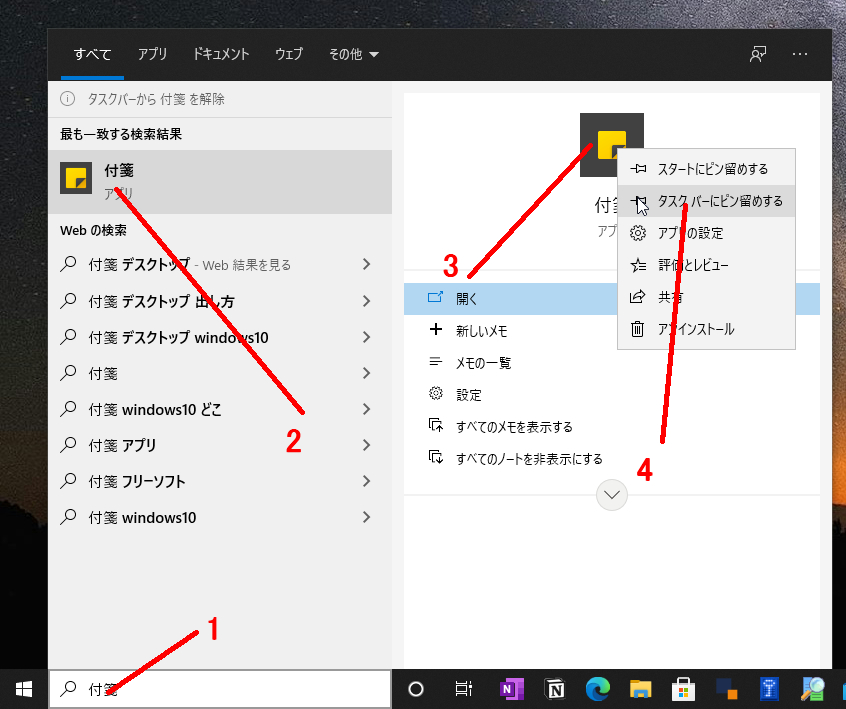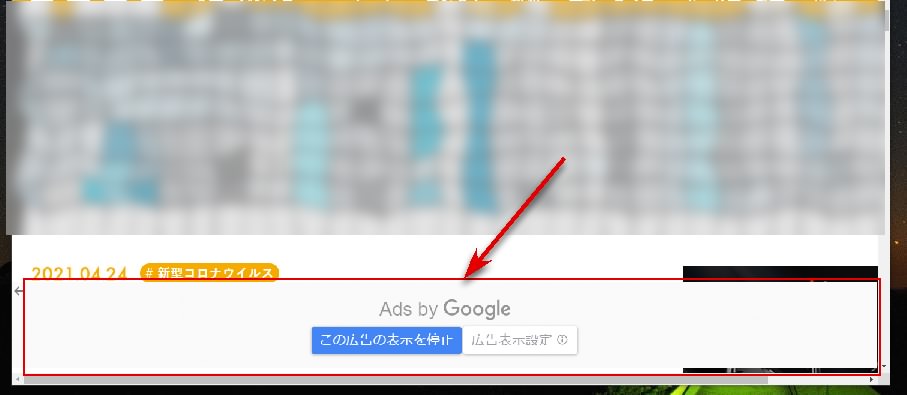CTRLとCapLockの入れ替え
Windowsでキーボードをよく使う場合、CTRLキーの位置がどうしても使いにくいと思いませんか
マウスを使う場合にはほとんど関係ないのですが、特に文章を書いているときなど、キーボードショートカットを使うと、キーボードから手を放さずにかなり色々な作業が出来るので、とても便利です
そして、キーボードショートカットではCTRLキーを頻繁に使います
ところが、WindowsのキーボードはCTRLキーが標準で一番下の段にあり、ホームポジションから手を放さずに押すのが難しいのです
そして、一番押しやすところ、左手小指の左側にCapLockキーというものがあります
CapLockキー? なんだそれは、難に使うんだ!
これはShiftoキーの切り替えに使うのだけど、そんなものいつ使うんだ!!っていう人、多いんじゃないでしょか
そう、めったに使わないキーが一番押しやすいところにあのです 何だこれは!
というわけで、昔からCapLockキーとCtrlキーを入れ替えて使うという方法が存在しています こうすると、キーボードショートカットが非常に使いやすくなり、作業効率が上がります
キーボード入れ替えソフト
キーボードを入れ替えるにはフリーソフトを使います ソフトはいくつかあるのですが、個人的にWindows98の時代からずっとWindows10まで使ってきたお勧めのソフトはChange Keyなので、このソフトについて簡単に説明しておきます
Change Keyのインストールと設定
Change Key は常駐しないソフトでレジストリを使うタイプなので、一度インストールをすれば後はずっとそのまま使えます
ソフトの準備
まず、窓の杜や著者のサイトからプログラムをダウンロードし解凍する
Change Key - 窓の杜ライブラリ
管理者としてインストールする
解凍して出てきたソフトを右クリックして管理者としてインストールします ここで普通にダブルクリックしてインストールしてしまうとうまく動かないので注意が必要です
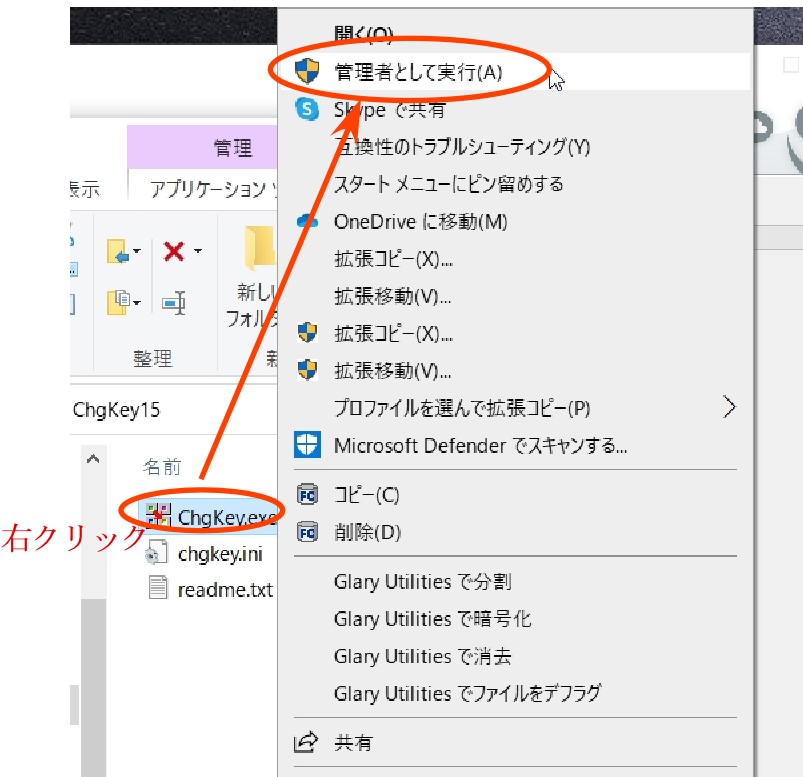
必要であれば、変更前のキー配列に好きな名前を付けてバックアップしておく
(前の状態がオリジナルであれば特に必要はない)

変更したいキーを選んで変更するキーを指定する
キーを入れ替える場合は必ず双方とも設定すること
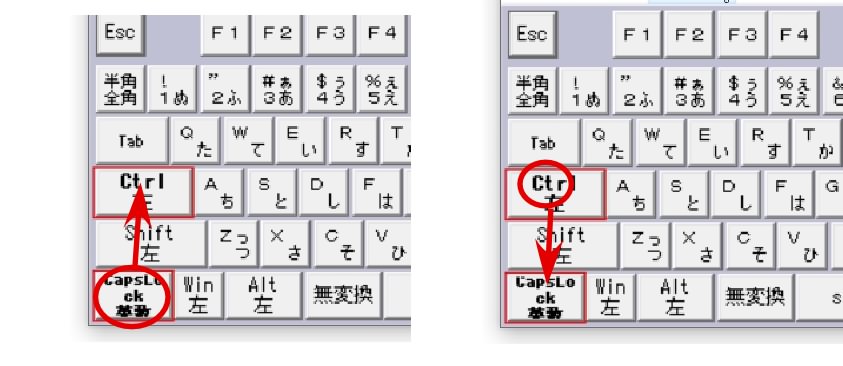
変更を登録する
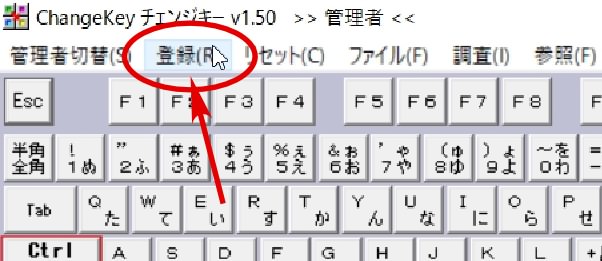
追記 Windows Power Toys を使う
Microsoft製のWindows 10 をカスタマイズするためのユーティリティに Microsoft PowerToysがあります の中にキーボードレイアウトを変更するツールもあるので、これを使う手もあると思います
https://docs.microsoft.com/ja-jp/windows/powertoys/