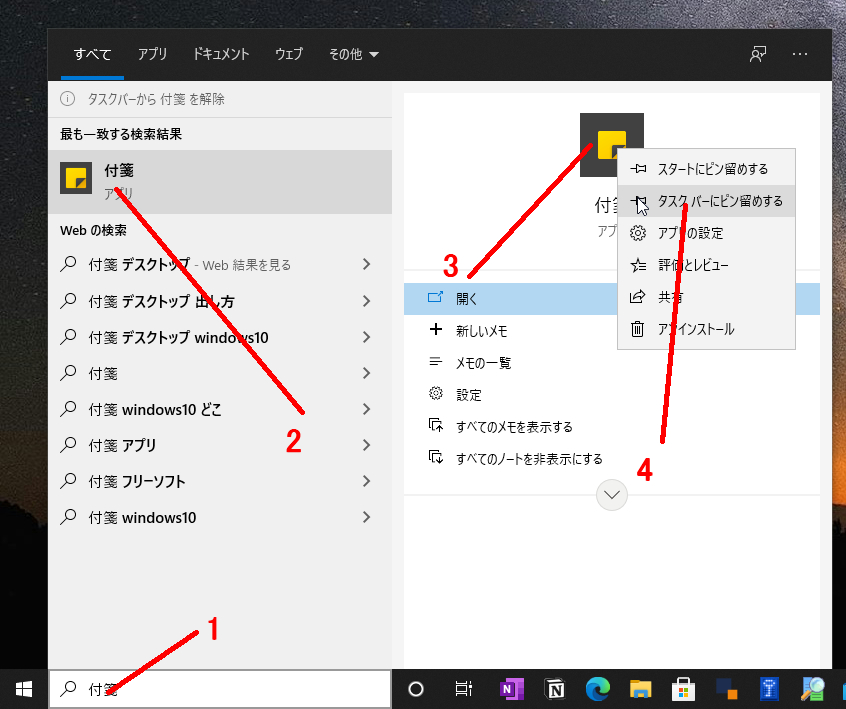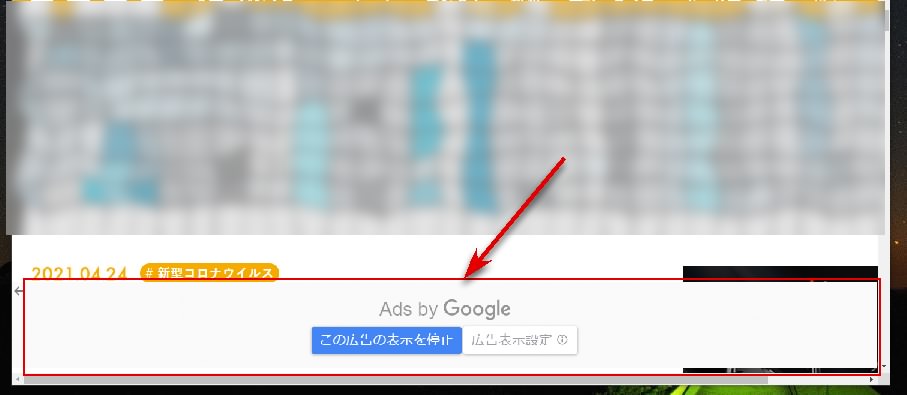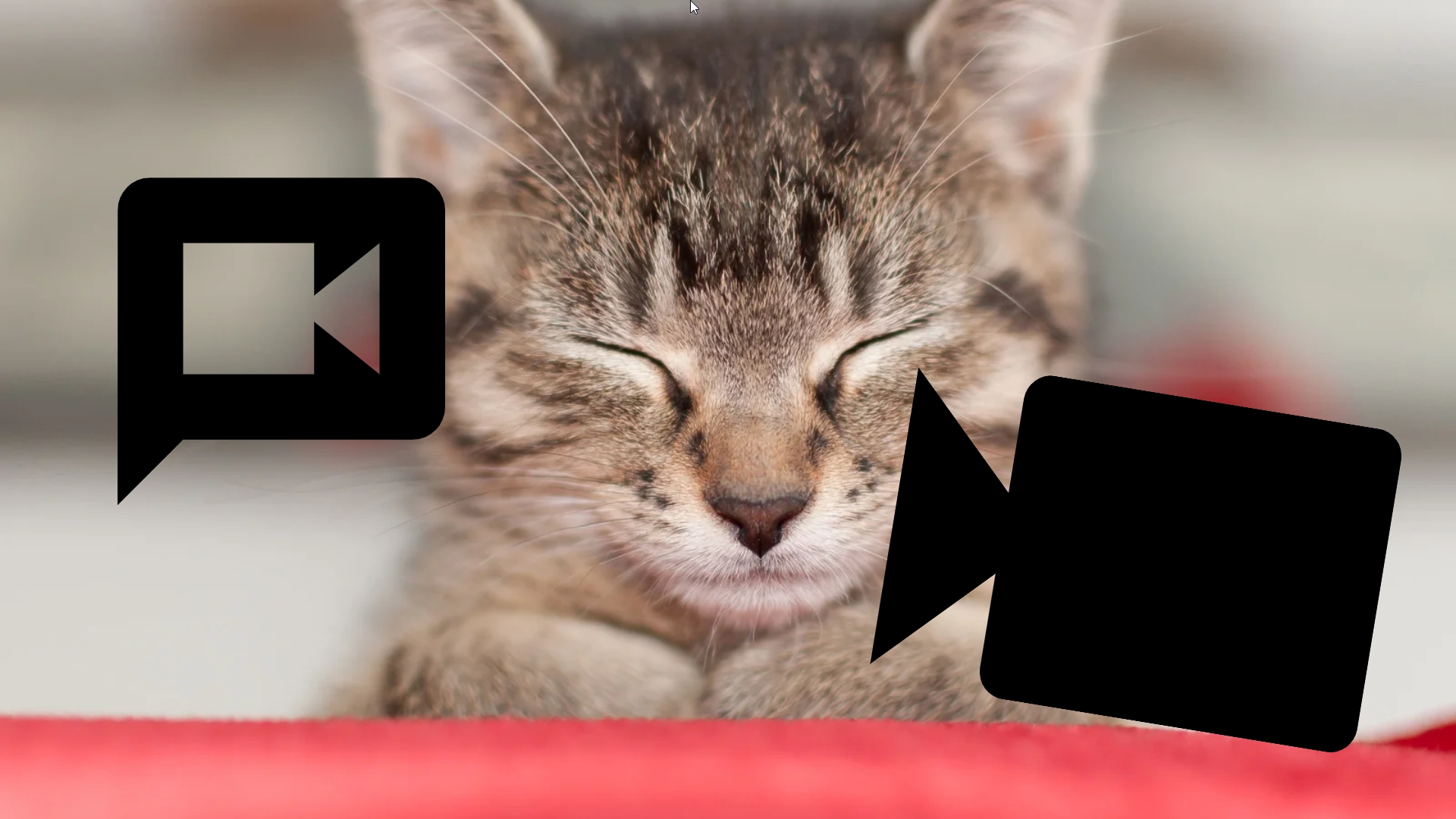
USB化の目的
映像を記録する媒体の変化
最近映像メディアの記録媒体がDVDからメモリやクラウドにどんどん変わってきています。近い将来、DVDを再生できる機材を手に入れることが難しくなるでしょう。
これからも見ることができるように
せっかくビデオで撮影し、一生懸命編集してDVDに焼いた思い出の作品や記録が、今ある再生機器が壊れたら2度とみられなくなってしまうなんて悲しくありませんか?
今のうちに大切な自作DVD映像をUSBメモリに移しておきましょう。
USBメモリにmp4形式で保存しておけば、バックアップを取ることも簡単ですし、スマホやPCがあればどこでも見ることができます。また、クラウド環境があれば、そこに上げておくことも可能です。
できるだけ簡単に使いやすく
そこで今回保存用のUSBメモリを用意し、そこにファイル変換や動画再生のシステムを一緒に入れて、USB一つで、どのPCでも映像を取込んだり再生したり出来る環境を作ってみようと思います。
ポータブル環境の意味
最近ノートパソコンにはDVDがついていないことも多いと思います。ですから、DVDを見るためには自分専用ではないPCを使う場合も多いでしょう。ただその場合、DVDからデータを取り込むための新しいソフトをインストールするのはハードルが高く、また、自分のPCであってもできるだけソフトをインストールしたくないという人も多いのではないでしょうか。
今回作る環境であれば、ポータブル環境として必要なソフトがすべてUSBメモリ内にあるので、使用したPCにソフトをインストールする必要はありません。また、使用後にPC本体に不要なゴミを残すこともないので、安心して使うことができます。
それではその環境について説明していきます。
使用するソフト
まず、使用するソフト一覧をまとめます。
有償ソフトには、一度インストールして設定してしまえば簡単な操作で全てが出来る優秀なソフトもあるようですが、その性格上基本的にポータブル化出来ません。そこでここでは無料で使えるフリーソフトを組み合わせて環境を作ることにします。
1.MPC(メディアプレーヤークラシック)
動画を再生するソフトです。OS標準のプレーヤーよりも高機能です。
2.DVD Shrink
DVDをそのままバックアップするソフトです。簡単にISOイメージファイルを作成することが出来ます。
3.XMediaRecode
DVDのファイル形式vob を一般的なファイル形式mp4 に変換します。
4.LosslessCut
複数のmp4ファイルを一つにまとめます。
5.PortableApps
これは動画に関係するソフトではありません。USBにインストールしたソフトを便利に使うための環境を作るいわゆるランチャーというもので、まず最初にインストールします。
6.VLCプレーヤー
1.と同じ動画再生のためのソフトです。こちらの方がちょっと動きが重い感じはしますが、より多くの機能があります。PCの性能に余裕があればこちらの方がよいかもしれません。特に後で述べるように、DVDをISOイメージファイルとして管理する場合には必須です。
ソフトのダウンロードとインストール
それではソフトのダウンロードとインストールについて解説していきます。基本的にはある程度の知識と経験がある方を対象に、あまりくどくならず、全体の流れが理解し易いようにポイントを絞って解説していきます。
詳細をお知りになりたい方は、参考の記事をいくつか紹介しておきますのでそちらを参照してください。また、ネットで調べていただければ、もっとわかりやすい解説があるかもしれません。
1.PortableAppsのインストール
まずUSBメモリを用意してPCに接続します。容量は任意です。
今回紹介したソフトを全部入れて(ShotCutは除く)、800MB まではいかなかったので、作成する動画ファイルの容量に合わせて選んでください。
次に、PortableAppsのページ(https://portableapps.com/)へ行き、【Download NOW-Free】をクリックします。
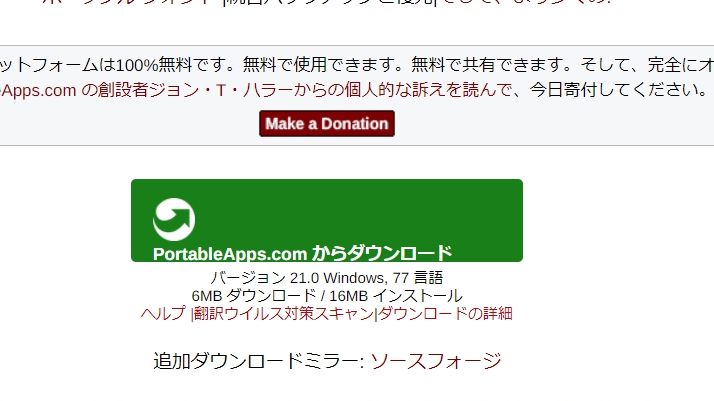
ダウンロードしたファイル 「PortableApps.com_Platform_Setup_21.0.paf」 をクリックして実行します。
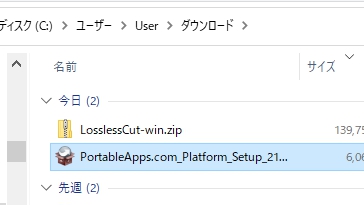
新規インストール→ポータブルデバイスにインストール→USBドライブの選択 で実行し、終了するとソフトの選択画面が残るので、そのまま次のソフトのインストールに移ります。
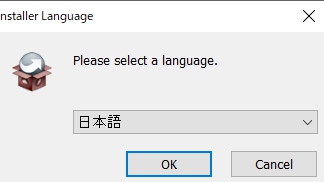
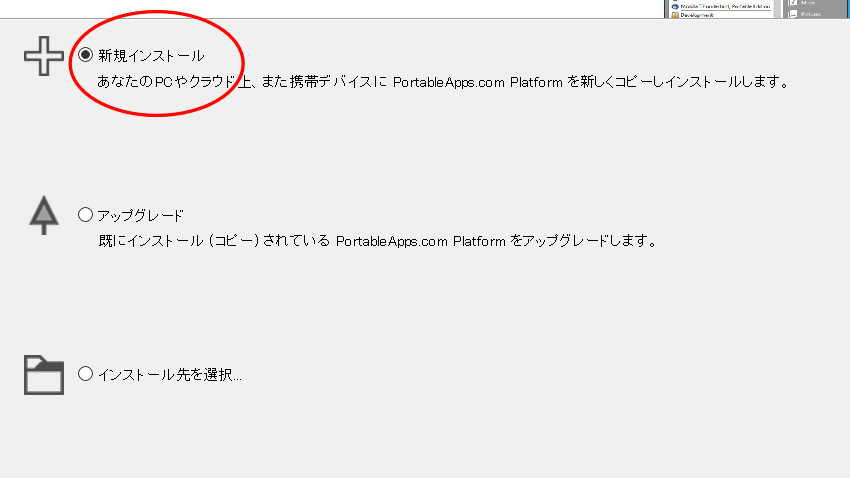
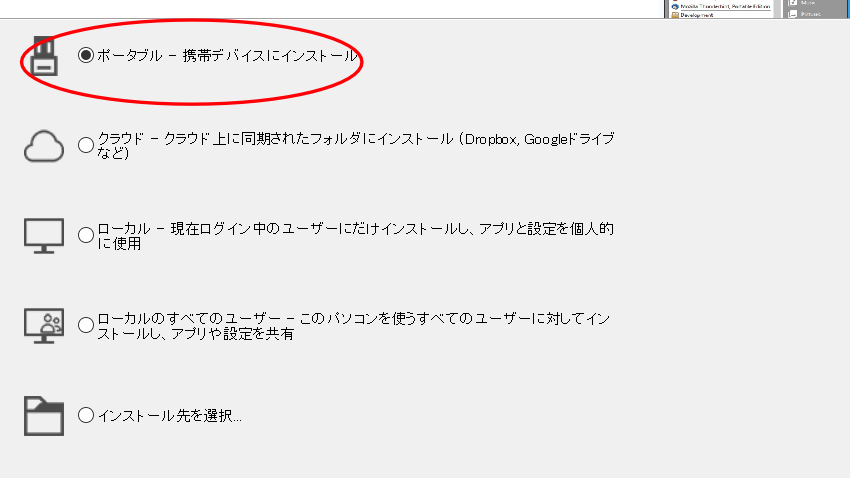
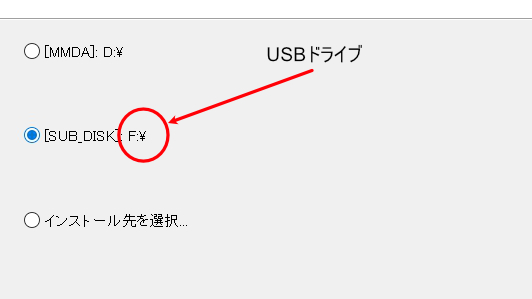
(参考)https://kajoho.com/portableapps/
2.MPClassic と LossLessCutのインストール
開いているインストールするソフトの選択画面の「音楽と映像」から、
MPCーHC と LossLessCut、そして余裕があればVLCにチェックを入れ、
必要であれば「ユーティリティ」から圧縮解凍用の7ZIPにもチェックを入れます。
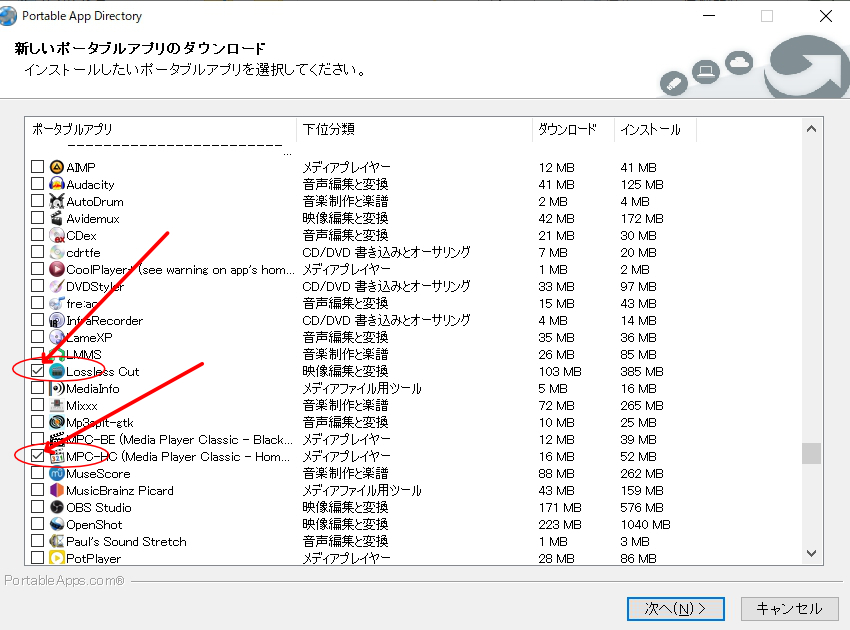
次に進むと、チェックしたソフトのインストールが始まります。
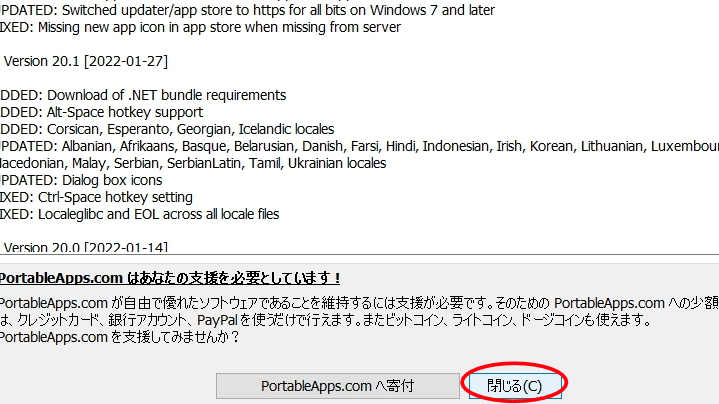
インストールが終わると表示が出ますので、「閉じる」を押して終了します。これでポータブル環境の設定が終了です。USBドライブのトップにstart.exe というファイルが作成されるので、これを起動するとタスクバーにPortableAppsのアイコンが現れ、このアイコンをWindowsのStartボタンのように使用することによって、快適にPortable環境を使えるようになります。
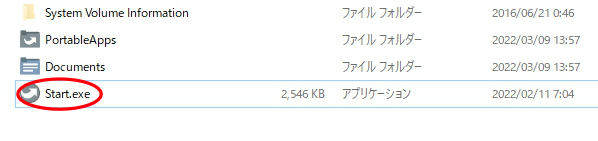
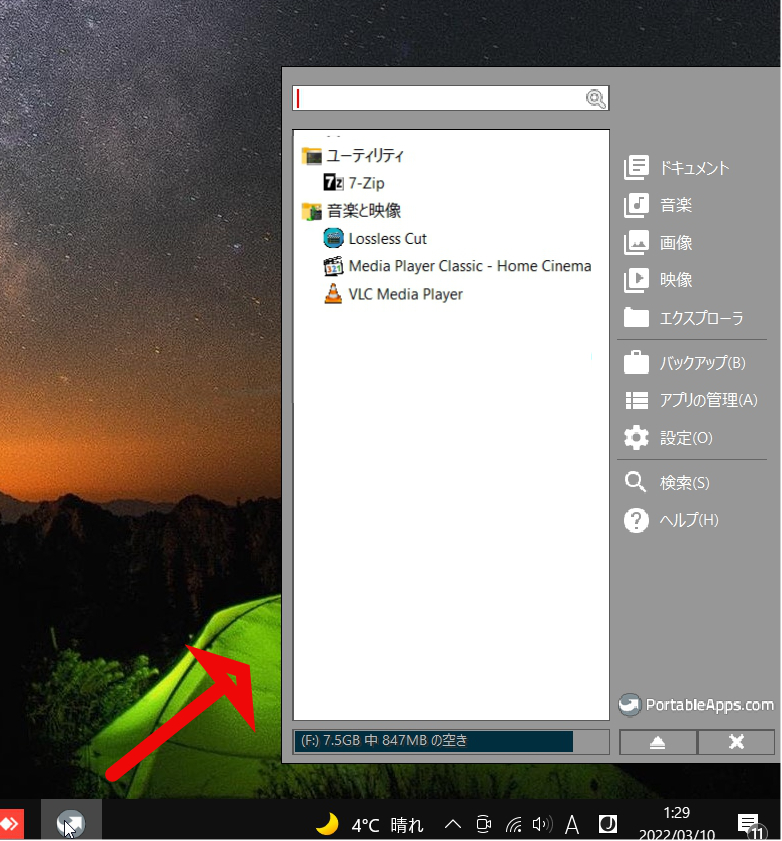
フォルダ構成は、USBドライブの下の「PortableApps」フォルダの下に実行プログラムが入る形になっているので、手動でプログラムを追加する場合にもこのフォルダに追加します。(すると1階層下のフォルダまで自動的にexeファイルを検索して「その他」のタブに登録してくれます)
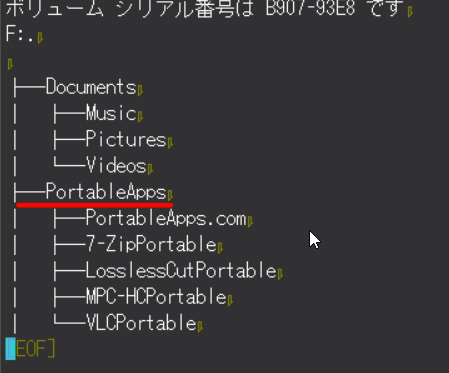
3.XMediaRecordのインストール
続いて、https://www.xmedia-recode.de/ ページのDownloadタブから必要なシステムを選んで、XMedia Recode Portableのファイルをダウンロードします。
ダウンロードしたzipファイルを、USBドライブのPortableAppsフォルダに解凍します。今回ダウンロードした7zipを使うのであれば、起動してダウンロードしたファイルを選択し、解凍のアイコンをクリックして解凍場所を指定して実行します。
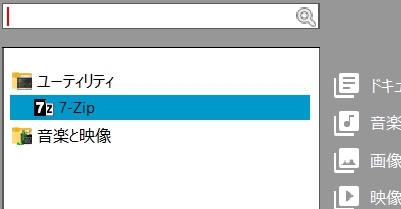
4.DVDShrinkのインストール
非常に有名なソフトではありますが、すでに開発が止まり、本家サイトでは配布されていないため、どこからか「dvdshrink32_jp_setup.exe」(日本語版)などを探してダウンロードする必要があります。
本来インストールして使うソフトなので、一旦インストールして起動を確認した後、終了して、実行(exe)ファイルだけをPortableAppsフォルダの中へ新しく「dvdshrink]フォルダをつくって移動してからアンインストールします。
すると、アンインストールした後も、移動したexeファイルは実行出来るので、結果としてポータブルとして使用が可能になります。
ただこのソフトには問題があります。
それは、一部のプロテクトのついたDVDのコピーも出来てしまうという点です。
現在日本国内では法改正によって、私的複製であっても認められないようになってしまったようなので、違法なソフトとされてしまった感があります。
ただ、ソフト自体が違法なわけではなく、プロテクトを破ってコピーをする行為が違法なので、著作権のない自作のDVDをコピーする事には問題がないはずです。このソフトの機能は非常に優秀で、なおかつ無料なので、もし手に入れることができれば、法に触れないように十分気を付けたうえで活用するとよいと思います。
(参考)
https://triton.casey.jp/portable/dvd-shrink-3-2-portable/
https://xn--88j7ao4d0nkiueu880dhb8b.com/dvd-shrink-windows10/
動画の変換
保存する場所
動画は、USBドライブの直下の、[Documents]→[Videos] フォルダの下に置いておくとPortableAppsのメニューの「映像」タブから開く事が出来るので、以後の管理が楽になります。
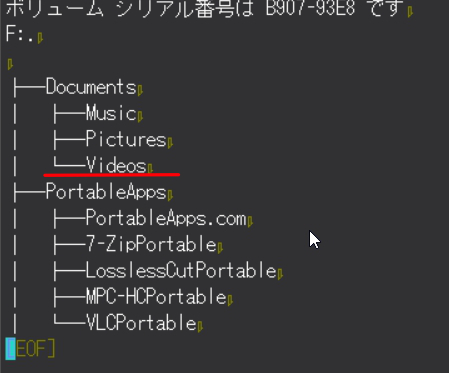
それでは、変換するための3つの方法を解説します。
方法1.DVDshurink でISOイメージファイルを作成する
DVDShurinkが入手できれば、これが一番簡単で、オリジナルに近いものを作ることが出来ます。
一つのファイルだけで、視聴することも、オリジナルと同じDVDを作ることも出来るので非常に管理がしやすくなります。ただ、将来的にいつまでもこの形式が残るかどうかは疑問で、再生できるソフトが無くなってしまう可能性もあるので、mp4 形式のファイルも作っておいた方が無難かもしれません。
作成の方法はとても簡単で、
1.DVDShurink を起動させ、オリジナルの入ったドライブを指定し読み込む
2.バックアップを指定し、メニューでisoイメージファイルを選び、名前とドライブを指定してisoファイルを作成する。
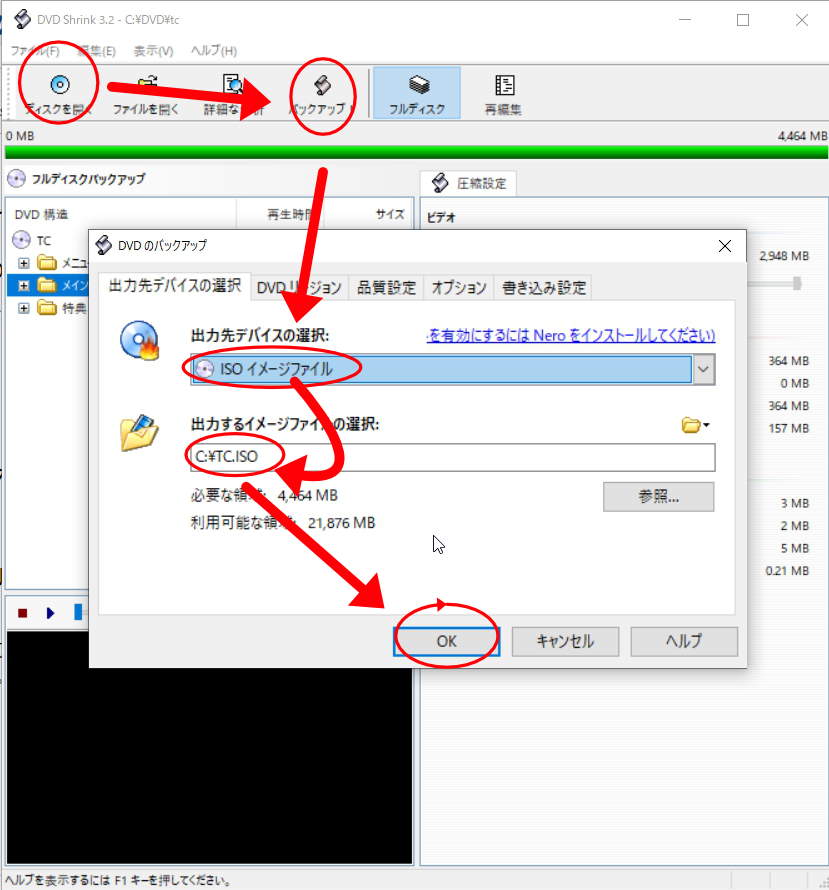
注)デフォルトのままCドライブに作ると、実際の保存場所が
C:\Users\[ユーザ名]\AppData\Local\VirtualStore になることに注意ISOファイルは通常はそのままでは読めませんが、MPCやPLCプレーヤーがあれば、ドラッグ&ドロップするだけで再生することができます。ただ、MPCでは場合によってちょっと動作が怪しい部分があるので、ISOファイルのまま扱うのであればPLCプレーヤーがお勧めです。
また、ISOファイルは、適当なライティングソフトを使えばそのままDVDに書き込んで、オリジナルと同じものを作れるという利点があります。ただ、mp4ファイルと比べると、若干サイズが大きくなるのと、PC以外では再生できないというデメリットがあります。
方法2.そのままコピーする
DVDのファイルには
INFOファイル :チャプターの区切り位置やメニューの情報
BUPファイル :INFOファイルのバックアップ
VOBファイル :動画と音声のデータ
があり、これらがVIDEO_TSフォルダに入っています。これをフォルダごとコピーすればバックアップを取ることができます。ここで、あとの事を考えるとフォルダの名前は変えない方が無難なので、一つ上の階層にフォルダを作って管理する必要はあります。また、視聴することを考えるといろいろなファイルがあるため、ちょっとめんどうかもしれません。(VOBファイルではなくINFOファイルを指定(ドラッグ&ドロップでも可)できれば、普通に再生できると思います。もちろん、再生はPCに限られます。
バックアップが目的で、視聴することをあまり考えていなければ、これでも十分でしょう。
方法3.XMediaRecordを使いmp4に変換し、LossLessCutで一つにまとめる
mp4に変換すると、サイズ多小さくなり、またPCが無くてもスマホなどほかの媒体でも再生することができるようになるので、非常に扱いやすくなり、お勧めです。
1.XmediaRecordを起動し、ディスクを読み込む
2.VOBファイルをすべて選択し、形式タブの形式を mp4 変換にする
3.出力先を選択し、リストに登録し、エンコードを実行する
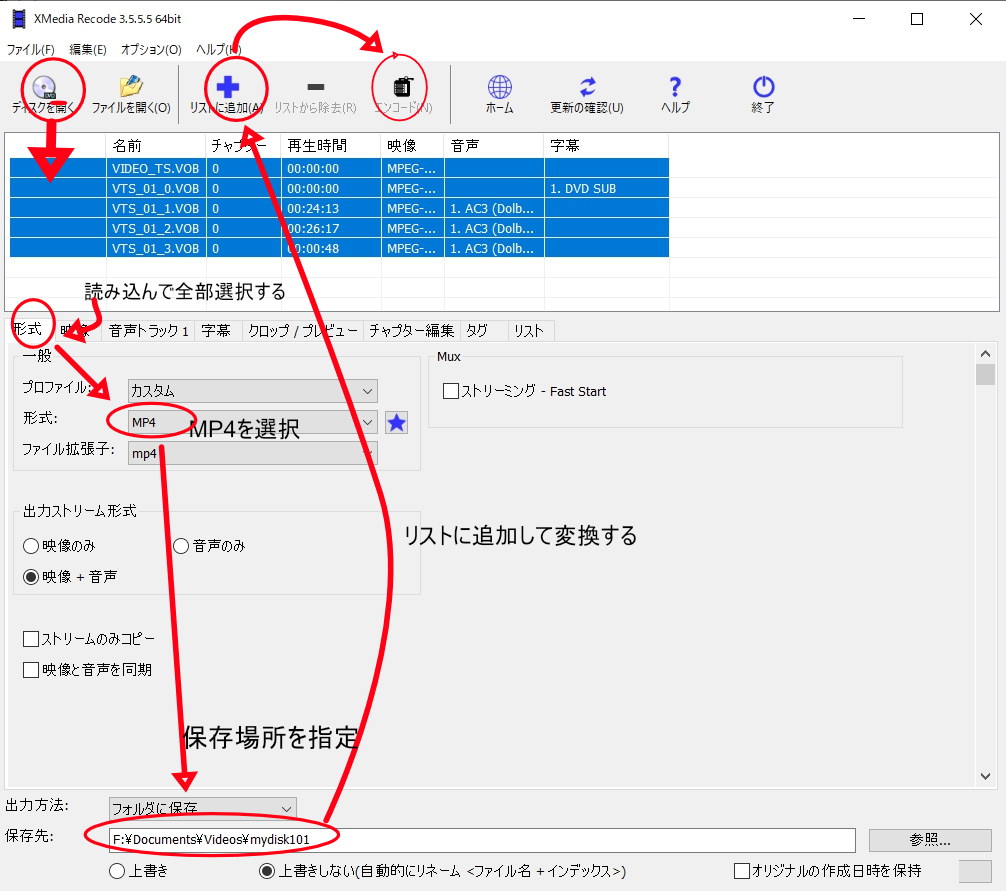
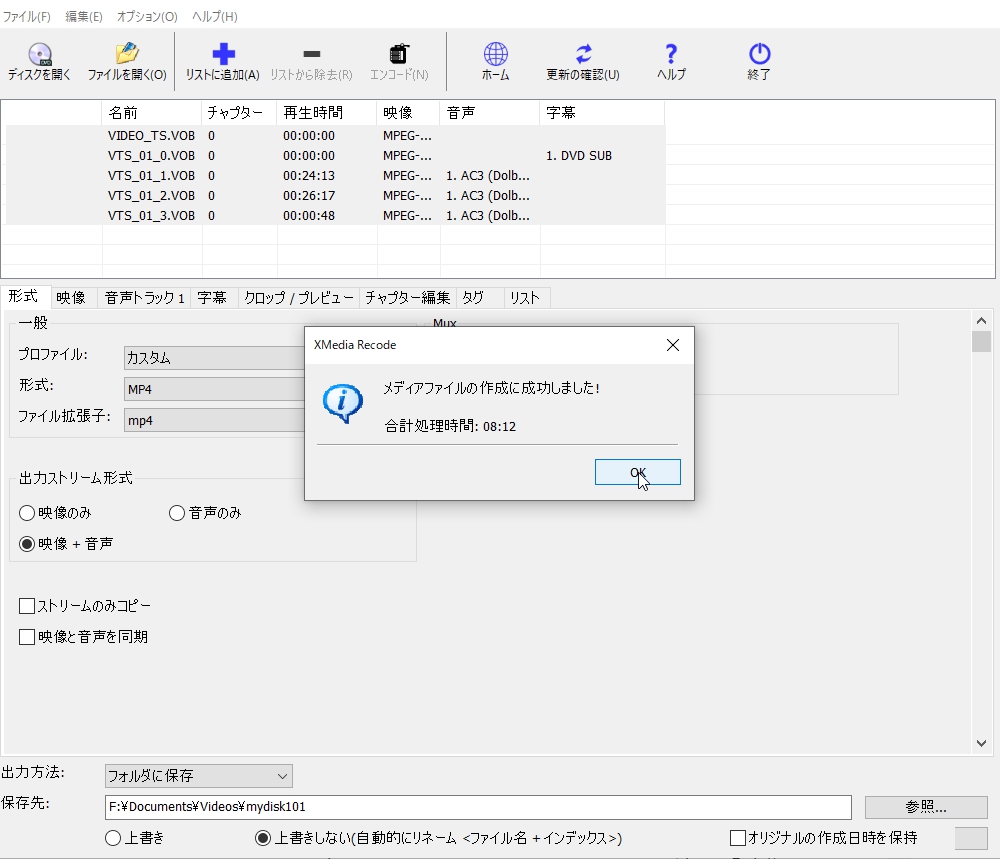
完了すると、指定したフォルダに mp4 に変換されたファイルが出来ています。
この時点で各ファイルは通常の再生ができますが、分割されていて扱いにくいのでこれらを一つにまとめます。
4.LossLessCutを起動し、Tool(ツール)からMerge(連結)を指定して、変換されたmp4をすべて選択します。
英語のメニューに抵抗があれば、[file]→[settings]の中で日本語化する事が出来ます。
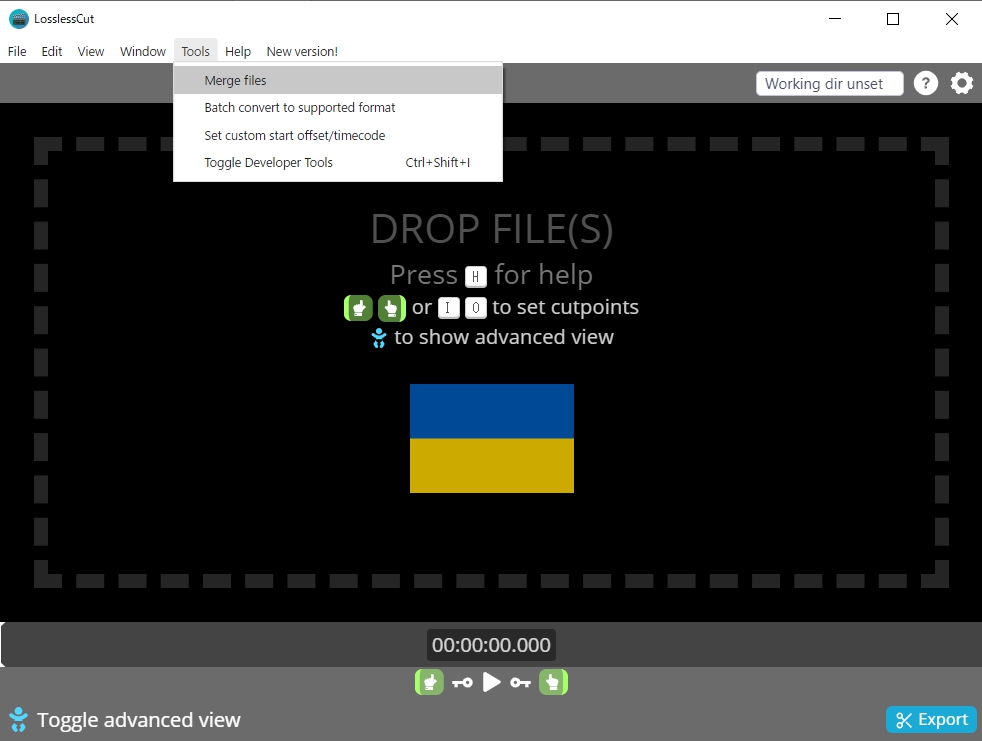
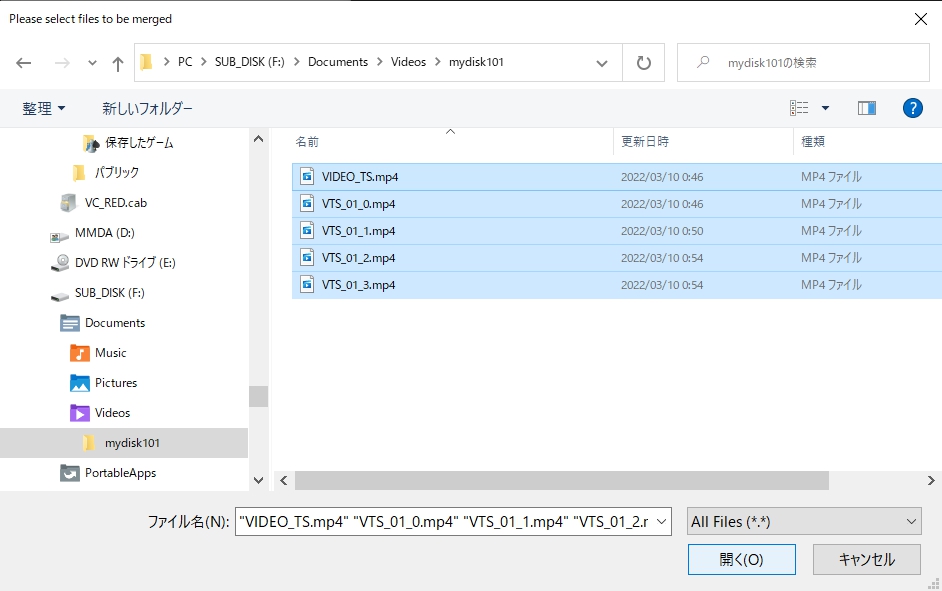
5.順番をチェックし実行すると、同じフォルダ(デフォルトでは)に連結されて一つになったファイルが作成されます。
★この時一つ注意事項があります。連結の先頭ファイルが目次などの無音声のファイルだった場合、すべてのファイルの音声部分がカットされ無音声の連結動画になってしまう事があるようです。
事前にチェックして音声のないファイルは選択しないようにしてください。
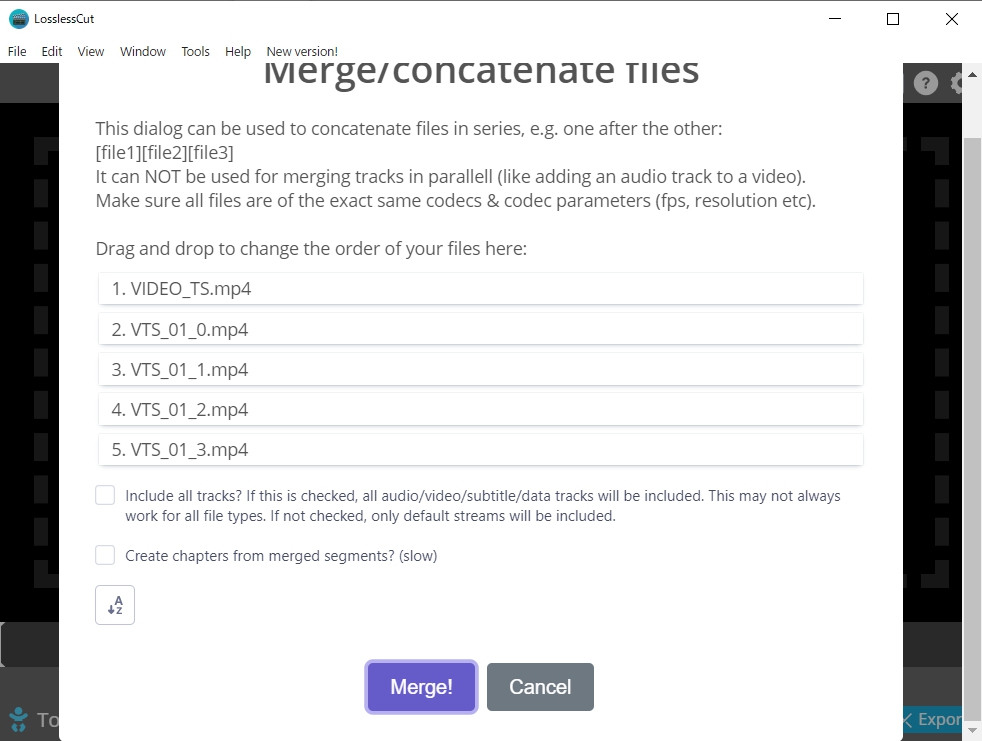
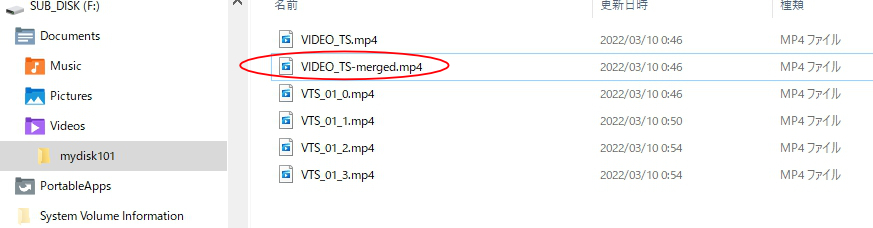
以上で変換作業はすべて終了です。必要であればファイル名をわかりやすく変えておきましょう。
mp4は容量が小さく扱いやすいのですが、画質は多少劣ります。また、元の形式に戻すことはできないといったデメリットがあります。
ですから、理想的には保存用に方法1.か 方法2.
運用のために方法3.で2種類のファイルを作っておくのが理想でしょう。
ポータブルアプリの運用とファイルの管理
PortableAppsの起動
前に書いたように、USBメモリ中のStart.exe をクリックすることでPortableApp環境を起動します。あとは、タスクトレイのPortableAppsのアイコンを、Windowsのスタートボタンのように使うことが出来るので、いろいろ試してみてください。
今回使ったフリーソフトは、ほかにも優秀な機能が数多く詰まっています。特に、LossLessCutの動画ファイルの切り出しは非常に高速ですし、XmedaRecordのチャプター作成機能は秀逸です(LossLessCutでもできますが、動画が若干乱れます)、機会があれば紹介していこうと思っていますが、興味があればいろいろ試してみてください。
また、PortableAppの中には、実績のある優秀なソフトがたくさんあります。チェックするだけでインストールすることができますし、バージョン管理も自動的に行ってくれます。またコピーするだけでバックアップを取ることもできるので安心です。何より、PCが変ってもUSB一つで全く同じ環境を作ることが出来ると言う事は、何にも代えがたい魅力だと思います。時間のある時にいろいろ試していただくと驚かれると思います。
今回、もし映像の編集まで考えているのであれば、ShotCut を入れておくと便利です。一般的に必要なほとんどの編集作業はできますし、あまり大きくない(数分程度)の動画であれば、性能の高くないPCでもサクサク編集することができます。
次の機会に、PortableAppについてさらに紹介してみたいと思っています。