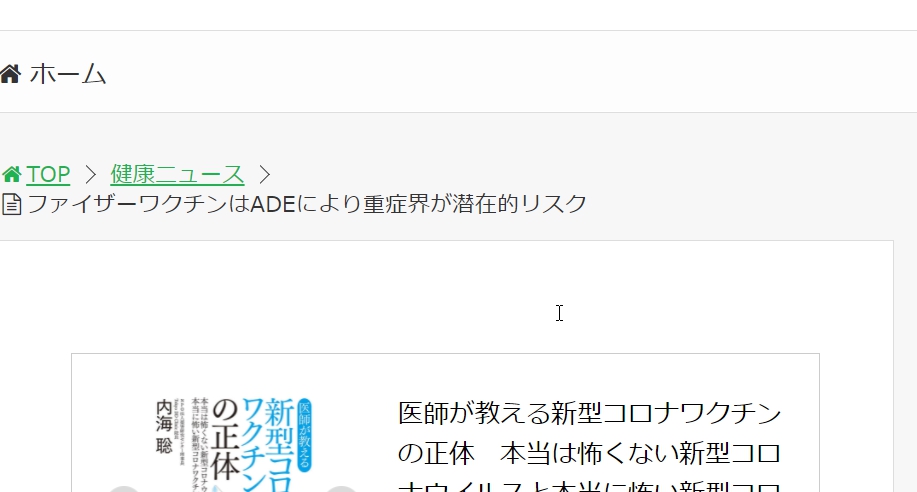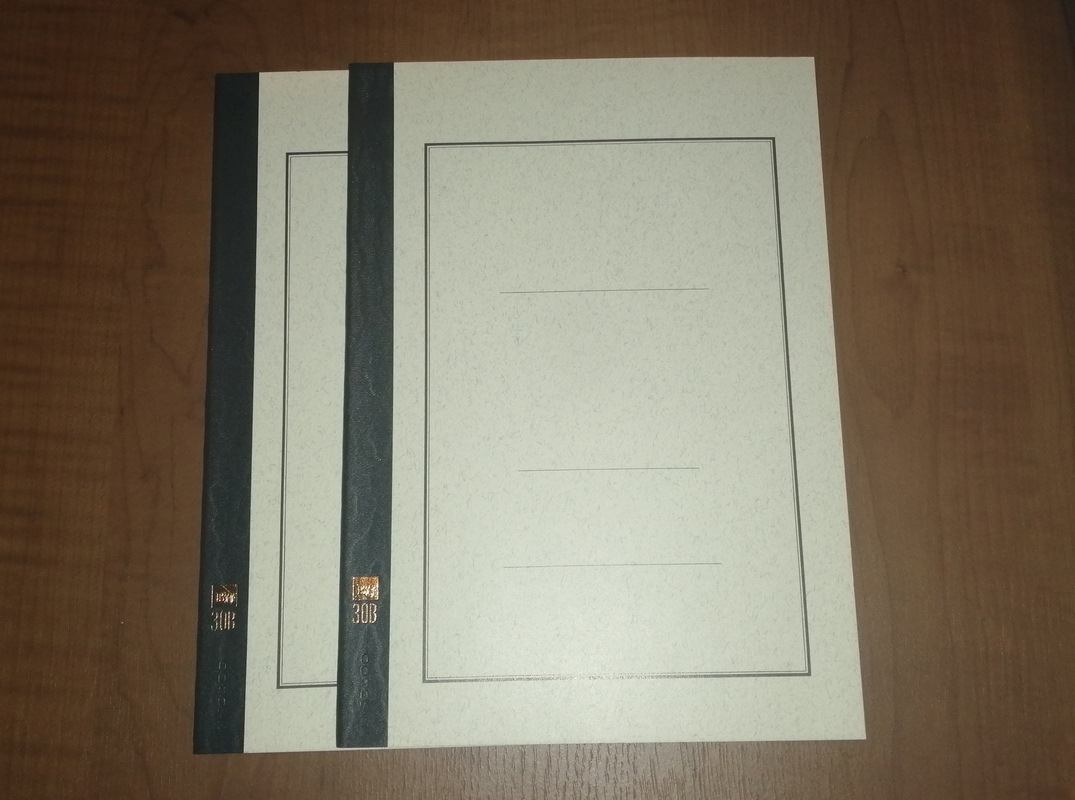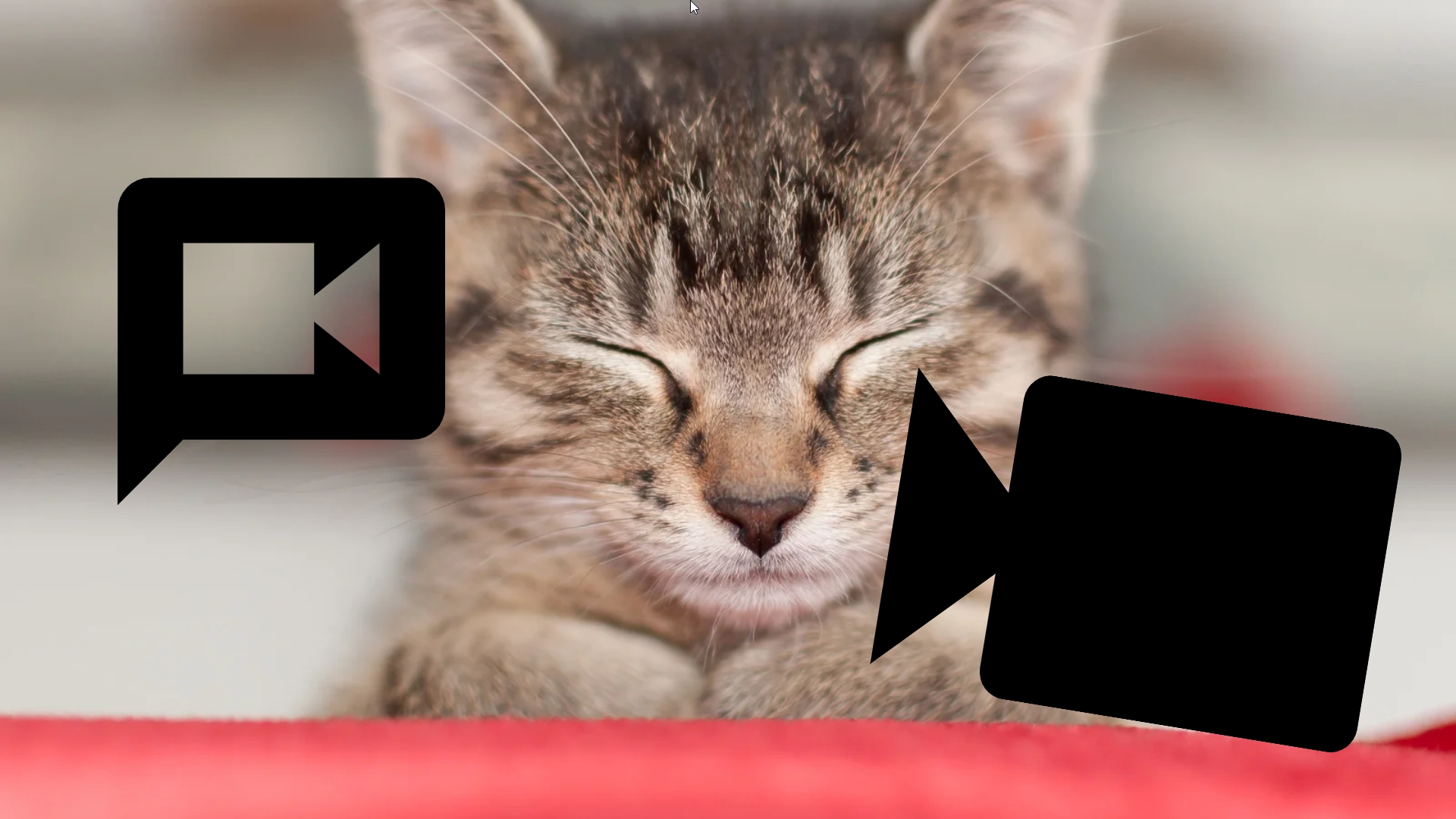ここでは、Windows10標準付箋アプリの基本的な使い方を紹介します。 Windows10の付箋アプリはちょっとくせがあるので、最初は使いにくいと感じるかもしれませんが、慣れるととても便利に使えます。このアプリは基本的にはWindowsに標準でインストールされているので、何も準備せずに使う事が出来ます。ぜひ一度使ってみてください。
概要
起動方法
基本的にはすでにインストールされているので、今回は起動するところから話を始めます。
起動方法としては主に次の二つの方法があります
- タスクバーの検索窓に「付箋」と入力してアプリを探し、起動する
- タスクバー左端のWindowsアイコンをクリックし、付箋アプリを探して起動する(下の方にあることが多いので、スクロースさせて探していく)
もし気に入ってどんどん使おうと思った場合は、見つかった付箋アプリのアイコンを右クリックして、「タスクバーにピン止め」しておくと、次からの起動がとても楽になるのでお勧めです。
付箋アプリの構成
付箋アプリは、管理画面(すべての付箋)と実際の付箋紙の二つから構成されています。
通常は実際の付箋紙だけを操作し、閉じて表示されていない付箋紙を表示するときだけ管理画面を出すとえると分かりやすいと思います。
個々の付箋紙では、付箋を書く以外に次のことができます
- 新しい付箋紙を作る
- 自分自身を閉じる
- 自分自身を削除する
- 管理画面を表示させる
また、管理画面にはすべての付箋紙が入っていて、ここからは以下のことができます。
- それぞれの付箋紙を削除する
- 閉じている付箋紙を表示する
- その他、同期など付箋アプリの機能設定画面をひらく
付箋紙は複数表示させておくことが可能ですが、あまり多すぎると煩雑になるため、閉じておくことも多いと思います。その時、再度表示させるためには管理画面を出し、表示させたい付箋をダブルクリックするか、右クリックから開くを選択します。
重要なことは、付箋や管理画面の右上にあるバツボタンは、「ウィンドウを閉じる」だけで、削除はしないので、その時点で不要なものはどんどん閉じておくとすっきりするという事は覚えておくとよいと思います。
付箋の終了と次回の起動
管理画面、付箋紙など、表示されているものすべてが閉じられると、付箋アプリは終了します。そして、再度起動させると、最後に閉じた付箋だけが表示されます。ですから、必要であればその付箋から管理メニューを出し、そのほかの付箋を表示させるという手順になります。
実際の操作
それでは一つずつ順に操作してみます。
タスクバーへの登録と起動
一つ目の方法
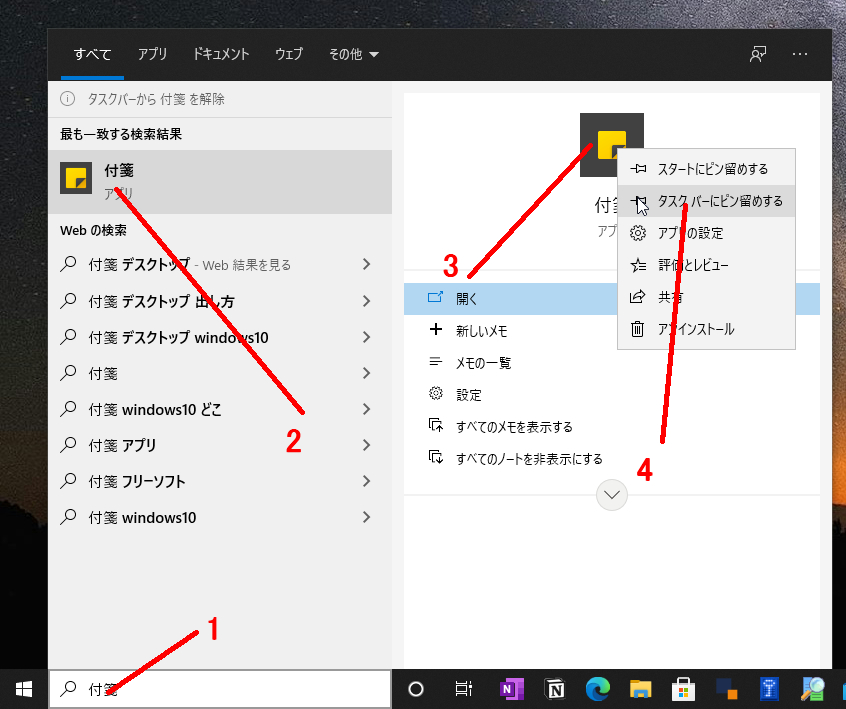
- タスクバーの検索窓に「付箋」と漢字で入力します
- 付箋のアプリが選択されていることを確認します。ここでクリックすると付箋が起動しますが、タスクバーに登録する場合は、ここでは何もせずに次に進みます (登録しない場合はここで起動させます)
- 右のアイコンを右クリックします
- 「タスクバーにピン止めする」をクリックして選択するします
二つ目の方法
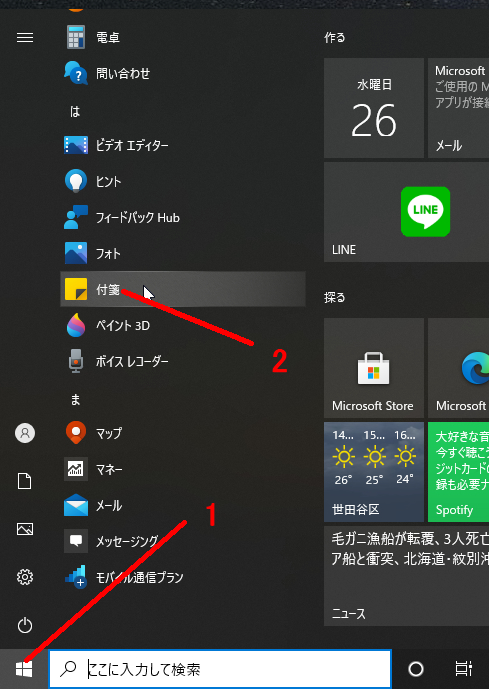
- 左下のWindowsアイコンをクリックして付箋アイコンを探します(下の方にあることが多い)
- アイコンを(左)クリックすると起動しますが、タスクバーに登録するにはアイコンを右クリックして下に進みます
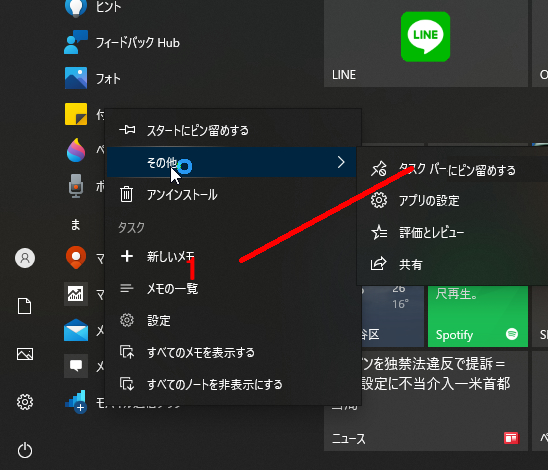
- 右クリックして出てきたメニューの「その他」のなかから「タスクバーにピン止め」を選択します
付箋の起動
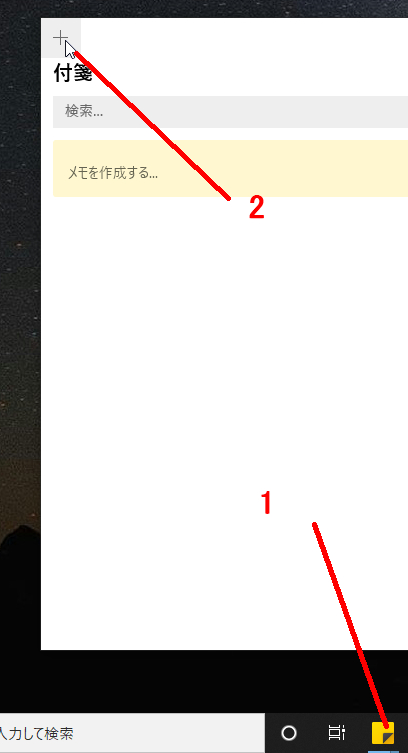
- タスクバーに登録した場合は、タスクバーの付箋アイコンをクリックすると管理画面が現れます
- 左上の+を押して新しい付箋を作成します
付箋の作成
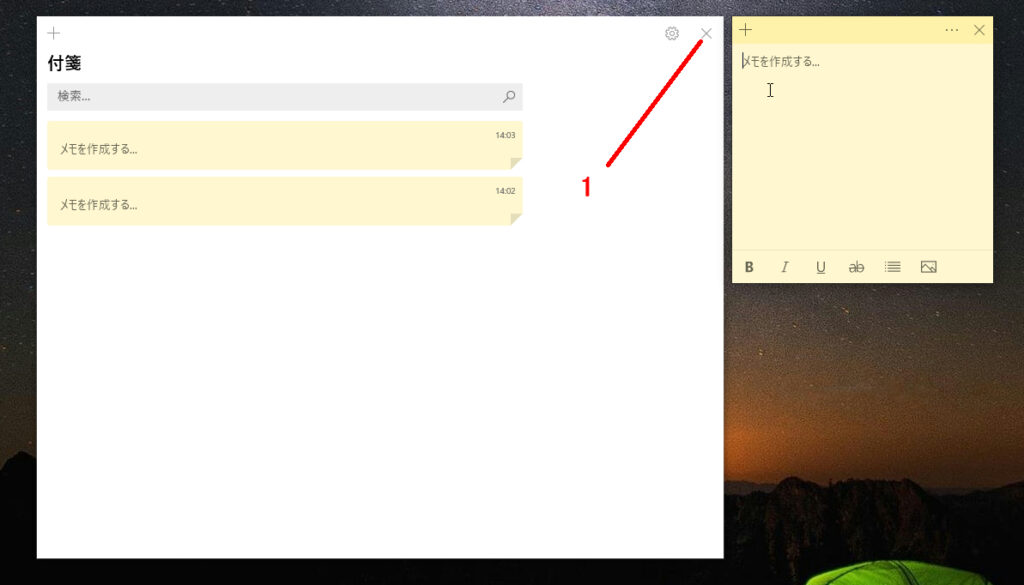
- 新しい付箋が作成されるので、みやすくするために、管理画面の右上のバツをおして管理画面を閉じておきます
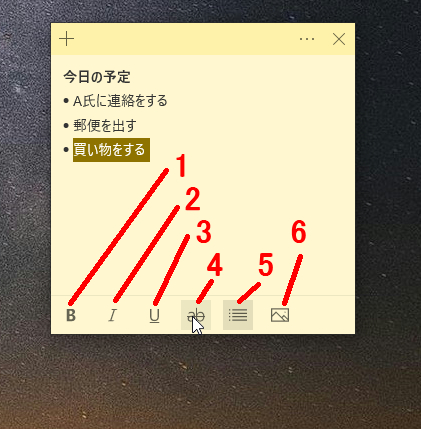
付箋に文字を入力します。文字を選択して 1.太字 2.斜体 3.下線 4.取り消し線 のアイコンを押すことによって装飾することも出来ます。また 5.リスト形式 6.画像の挿入 なども出来ますが、文字の大きさや色を変えることは出来ないようです
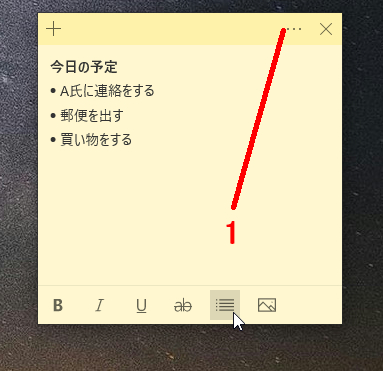
また、1の...のボタんを押すと付箋紙の色を変えることができます。
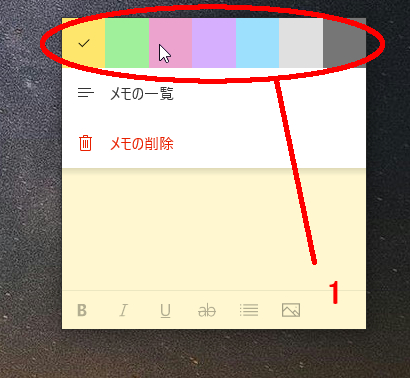
さらにここから、このメモを削除したり管理メニュー(メモの一覧)を開いたりすることができます
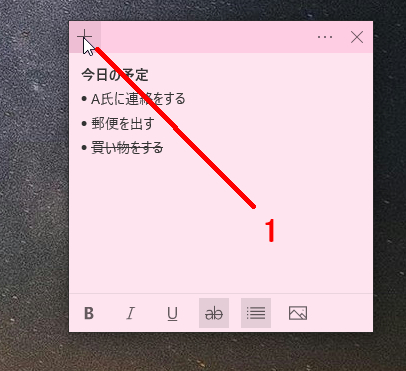
また、付箋の左上の+をクリックすると、新しい付箋を作ることができます
管理メニュー
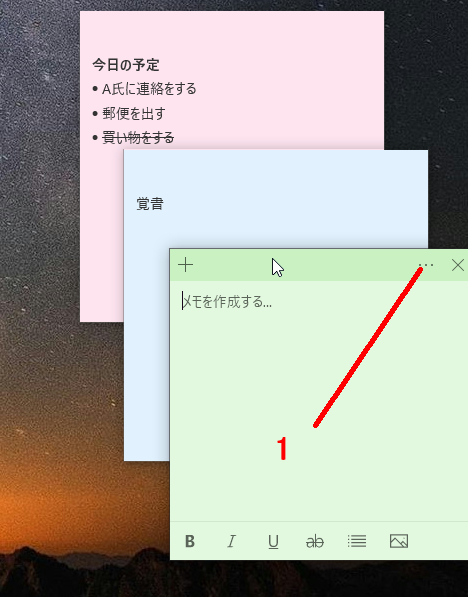
先ほど説明したように、付箋の…ボタンをおして、「メモの一覧」を押すと、管理メニューを表示させることができます
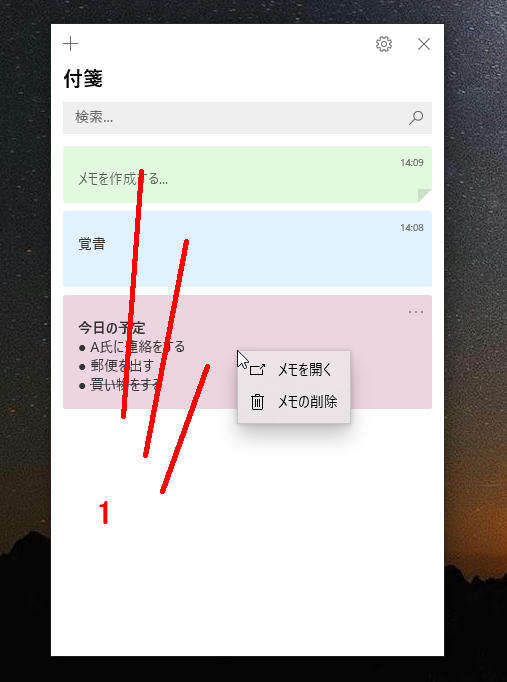
ここからは、目的の付箋の上で右クリックすることにより、閉じている付箋を表示させたり、削除したりすることができます。ただし、表示している付箋を閉じることはできないので、付箋を閉じるときは、個々の付箋の右上のバツボタンを使います
画像の貼り付け
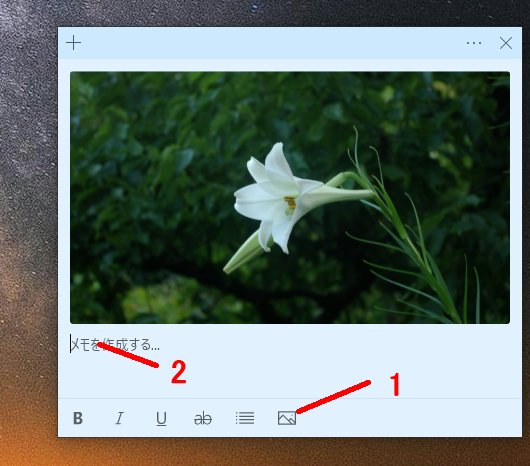
- 下の右端のアイコンをクリックして画像を選択することにより、付箋に画像を張ることができます
- また、画像の下に普通にメモを入れることもできます
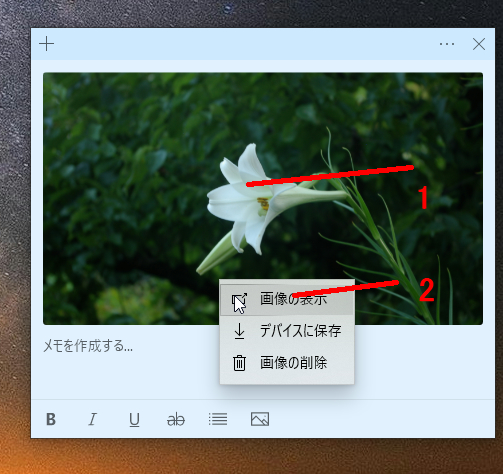
- 付箋自体をドラッグして画像の大きさを変えることもできるのですが、画像の上で右クリックするとメニューが現れます
- ここで「画像の表示」を選択すると、大きな画像が別のWindowで開きます。また、「画像の削除」を選ぶと付箋から画像を消すことができます。もちろん元の画像が消えるわけではないので心配する必要はありません
同期設定
このアプリのさらに便利なところは、マイクロソフトアカウントに同期できることです。同期の設定をしておけば、ほかのPCでも同じ付箋を見たり編集することができます。メインとサブのPCを使い分けている人にはとても便利だと思います。ただし、注意点が一つあります。同期と同期の解除はいつでも行えるのですが、同期を解除しても同期前の付箋には戻らないということです。いったん同期したものを解除することはあまりないとは思いますが、一応知っておいた方が良いでしょう。それでは同期の方法です
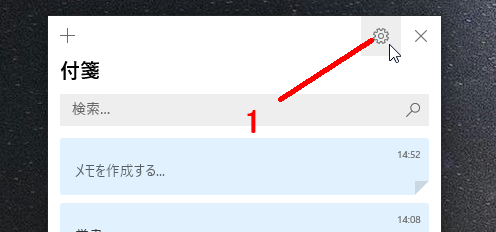
管理メニューの右上の歯車マークをクリックします
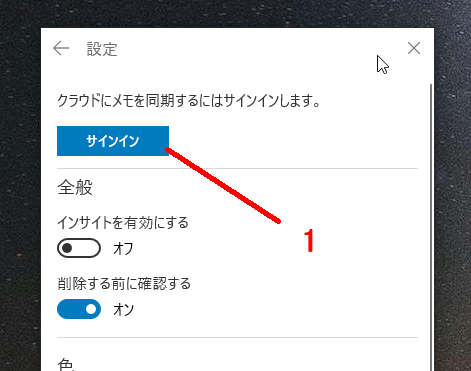
ここでサインインすれば同期が完了です。
以上が付箋アプリの使い方です。あまり複雑なことができるわけではないのですが、だからこそシンプルで使い勝手がよいと感じました。非常にバランスが良く使いやすいアプリなので、ぜひ活用してみてほしいと思います。
プライベートと仕事で付箋の色を分けたり、また、1つのPCを複数の人で使う場合などは、色と人を紐づけて、申し送りなどを書いておくのも良いのではないかと思います。
追記
さらに、OneNoteをインストールしてあれば、スマホからも読み書きできるのでさらに便利になりますよ。