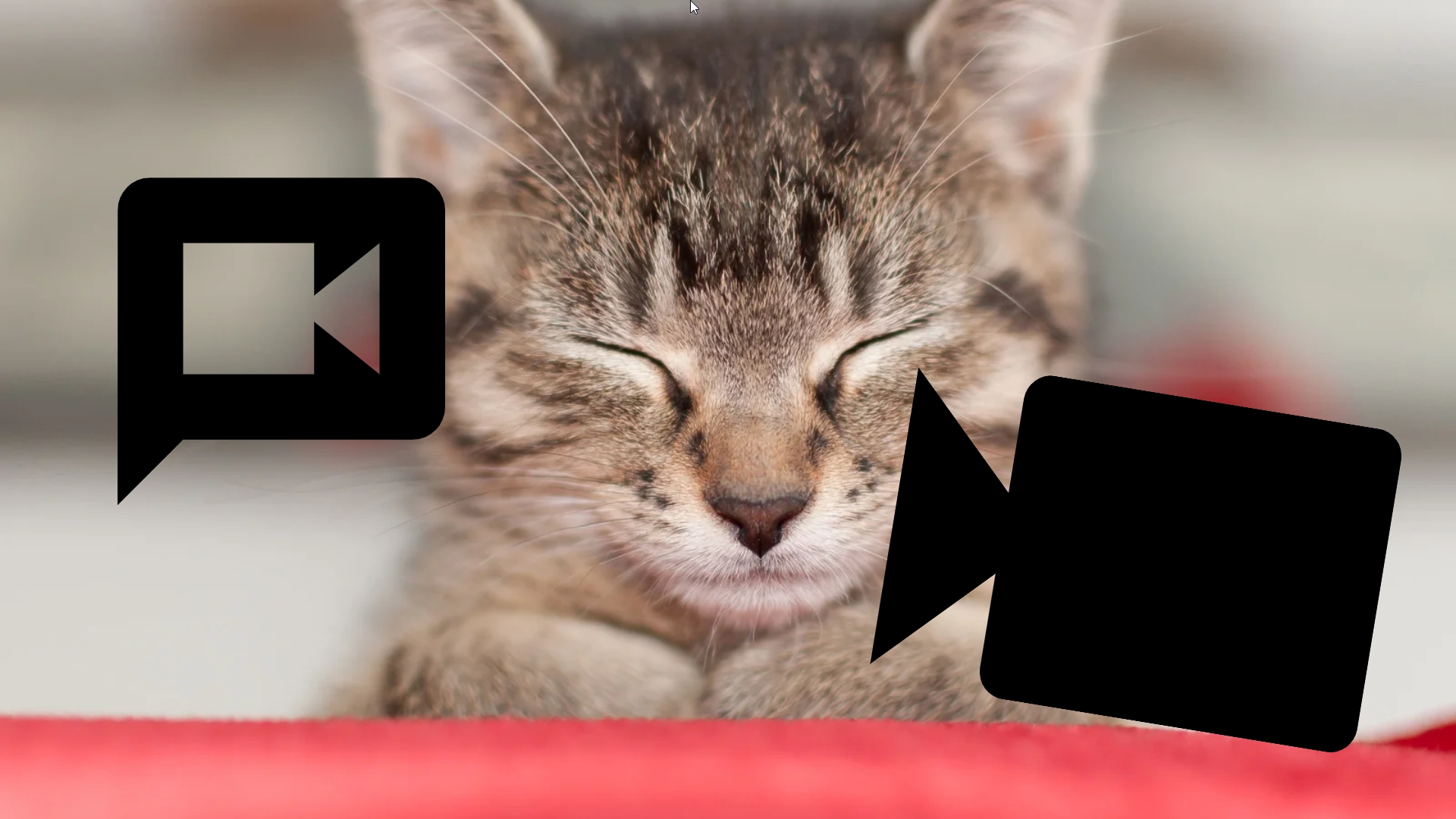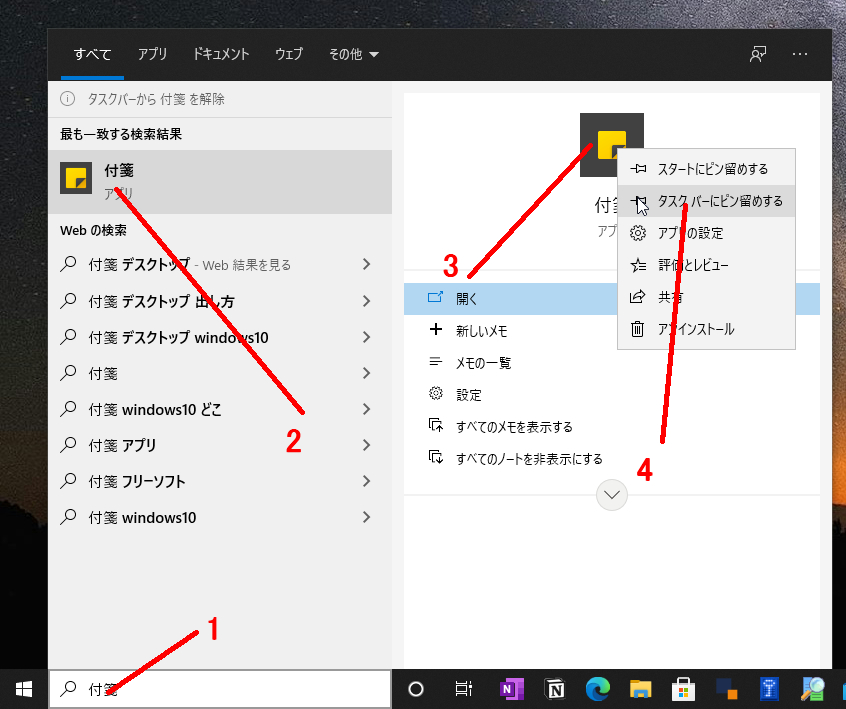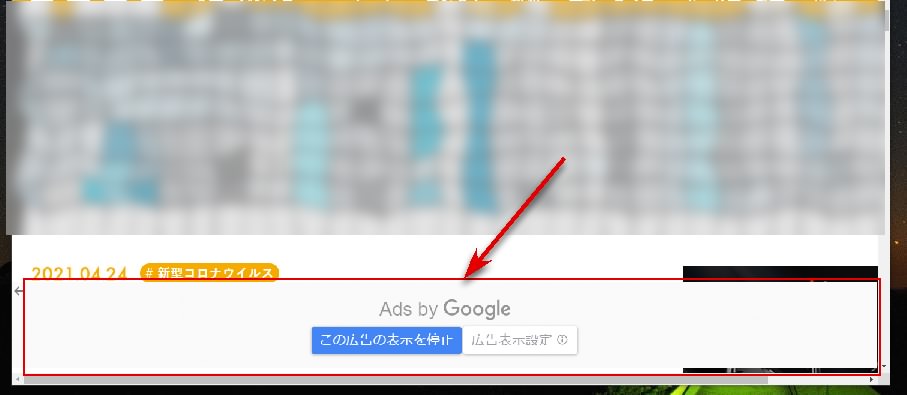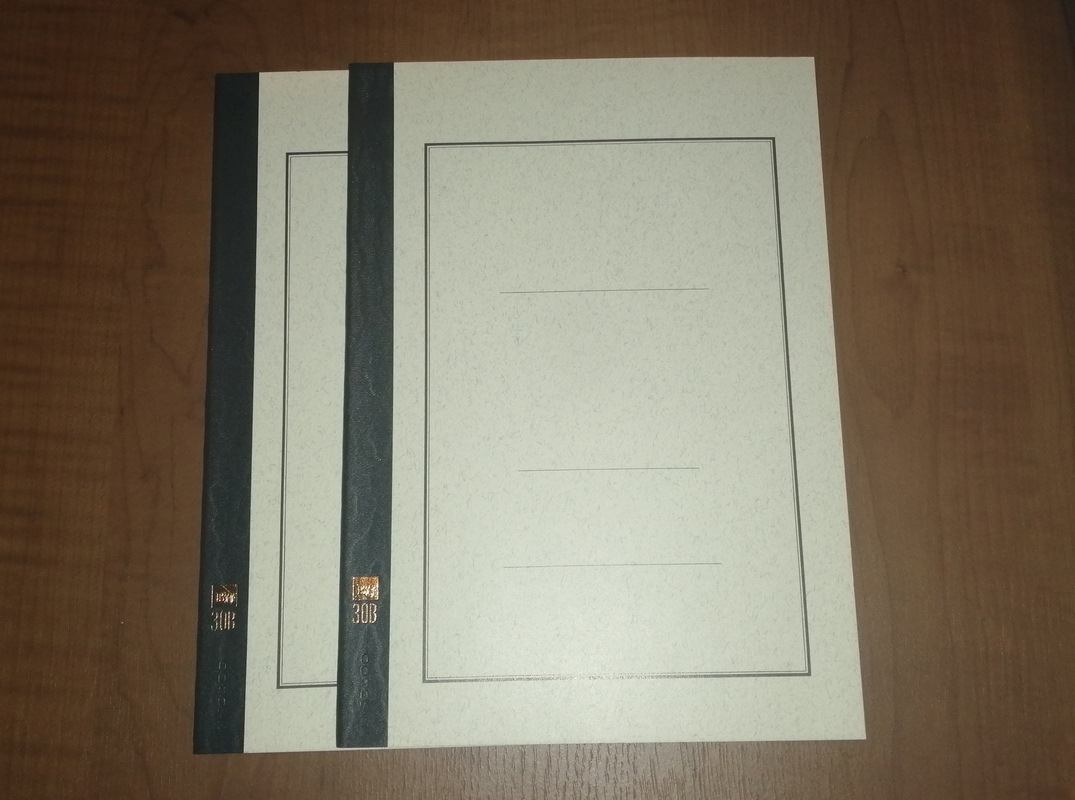
OneNoteとは
Windowsをお使いでしたら、ぜひOneNoteを使ってみる事をお勧めします。
OneNoteはれっきとしたOfficeファミリーの一員で、無料で使用できます。(さらに機能の追加された有料版もあります)
OneNoteは非常に自由度が高くまた高機能で、ほとんど何でも出来ると言って過言ではない無料のデジタルノートです。
文字、画像、図形、表、手書き文字などを自由な場所に、自由に入れる事が出来ます。
無料でこれだけのものが使えるのですから、使わない手はありません。初心者から上級者まで、すべての人に、とても有用なプログラムだと思います。
とはいえ、あまりの機能の多さから、特に目的が無いと何からどう使えばよいのかわからなくなってしまいます。
そこで今回は、Webで閲覧した情報をスクラップすることに特化して説明したいと思います。
これを第一歩として、いろいろ使ってみていただければ、その可能性は無限に広がっていくと思います
さらに詳しく知りたい方は、まずこの金子さんの動画から見ていただくと良いと思います。ちょっと長いですが、すべての機能をきっちりと網羅して説明してくれているので、OneNoteの概要もつかめてとてもお勧めです。
インストール
OneNoteを使うには、マイクロソフトのアカウントが必要です。もしまだ取得していない場合は、無料ですので取得しておきましょう。マイクロソフトアカウントがあれば、スマホやMacでも使う事が出来ます。
基本的には標準でインストールされているはずですが、されていない場合は
OneNote公式ページ
からダウンロードします。
起動と停止
スタートメニューから OneNote for Windows 10 を選択手起動しますが、便利に使うためにはタスクバーに登録しておくことをお勧めします。詳細は以前の記事をご覧ください
OneNoteはクラウド上のNoteに直接書き込んでいるので、いちいち「保存する」といった作業は必要ありません。X ボタンで、そのまま終了する事が出来ます。
WebClipperのインストール
今回は、Web上の情報をより簡単に集めるため、使用しているブラウザにOneNote用の拡張機能(OneNote Web Clipper)をインストールしておきます。
Crome用WebClipper
インストールすると、ブラウザにボタンが表示されます。
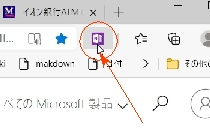
ボタンの表示のされ方などは、ブラウザ、個々の環境などによって変わってきますので、もし違う場合は別途調べてください。
OneNoteの管理
OneNoteは、ノートブック、セクション、ページという3段階で資料を管理します。この使い方は個人の工夫次第なので、実際に使いながら最適な形を作っていっていただくのがベストだと思います。今回はとりあえずサンプルとして
- スクラップブックという ノートブック の中に
- スクラップ、仕事、趣味、情報、などといった セクションを作り
- その下に詳細ページを入れる
といった形にします。スクラップというセクションは、一時的にスクラップを保存しておく場所として作りましたが、直接セクションに保存してもかまいません。
新規ノートの作成
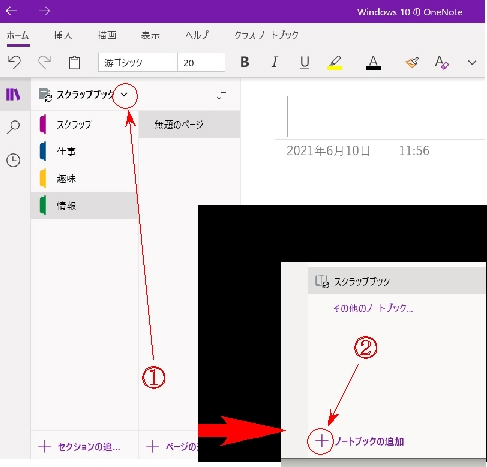
新規セクションとページの作成
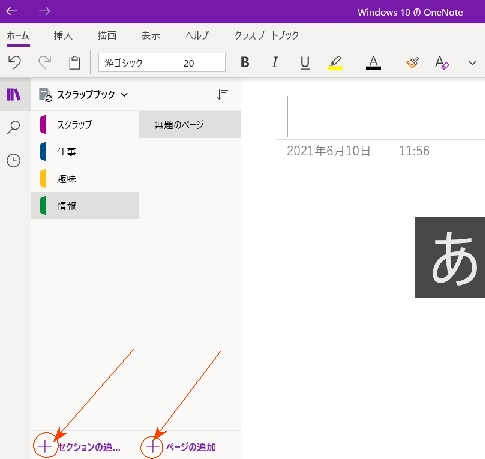
セクションの削除
タイトルの上で右クリックすると、削除や名前の変更などを行う事が出来ます
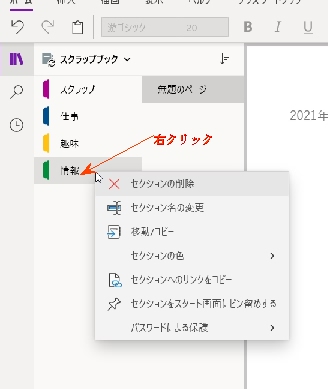
各種表示方法
左側のツールバーから、
- ノートの階層
- 検索
- 履歴
の表示をすることが出来ます
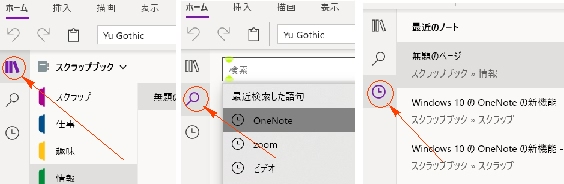
OneNote Web Clipper の使い方
スクラップ
WebClipperのアイコンをクリックすると、クリップの仕方として
| ページ全体 | ページがそのまま張り付きます |
| 領域 | 選択した範囲がクリップされます。1ページの中で複数個所指定することも可能です |
| 記事 | 広告などを除いた記事が張り付きます |
| ブックマーク | 説明入りのブックマークが張り付きます |
を選ぶ事が出来ます。また、スクラップする場所として、セッションを選ぶ事が出来ます。
クリップ方法を選択して「クリップ」ボタンを押すと、指定したノートのセクションにスクラップされた新しいページが作成されます。
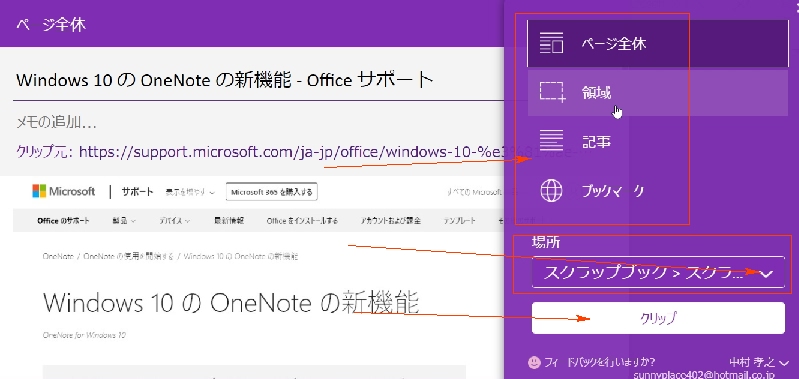
領域のスクラップ
領域の場合は、「リップボタン」を押す前に「別の領域を追加」ボタンを押して、複数の領域をまとめてクリップする事が出来ます。いずれの方法でも、クリップされた状態は左の窓で確認する事が出来て、領域の場合はここからXボタンで部分的に削除することも可能です。
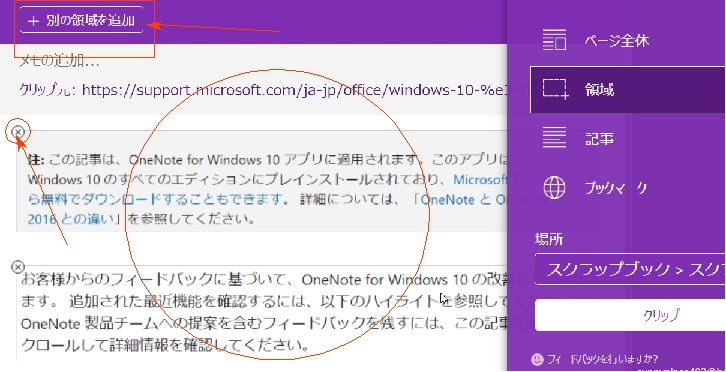
整理
スクラップはクリップボタンをおすごとに新しいページになってしまうので、いくつかまとめるにはカット&ペーストを繰り返して整理します。
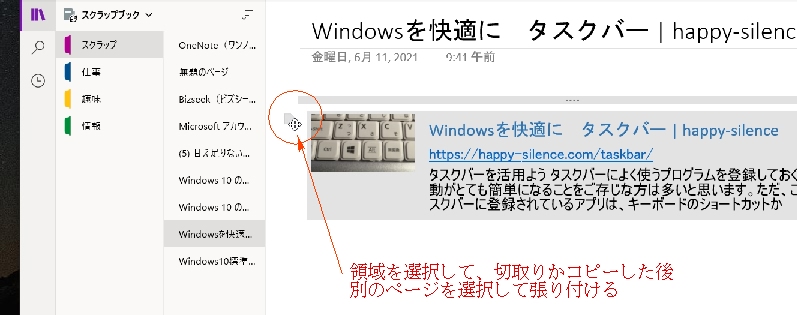
スマホとの連携
OneNoteはスマホと連携する事が出来ます。また、OneNoteをスマホと連携させると、付箋ソフトも連携できるようになるので、スマホをお持ちの方はそちらにもOneNoteのアプリをインストールされることをお勧めします