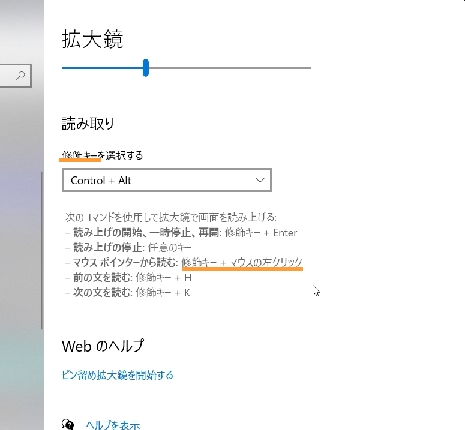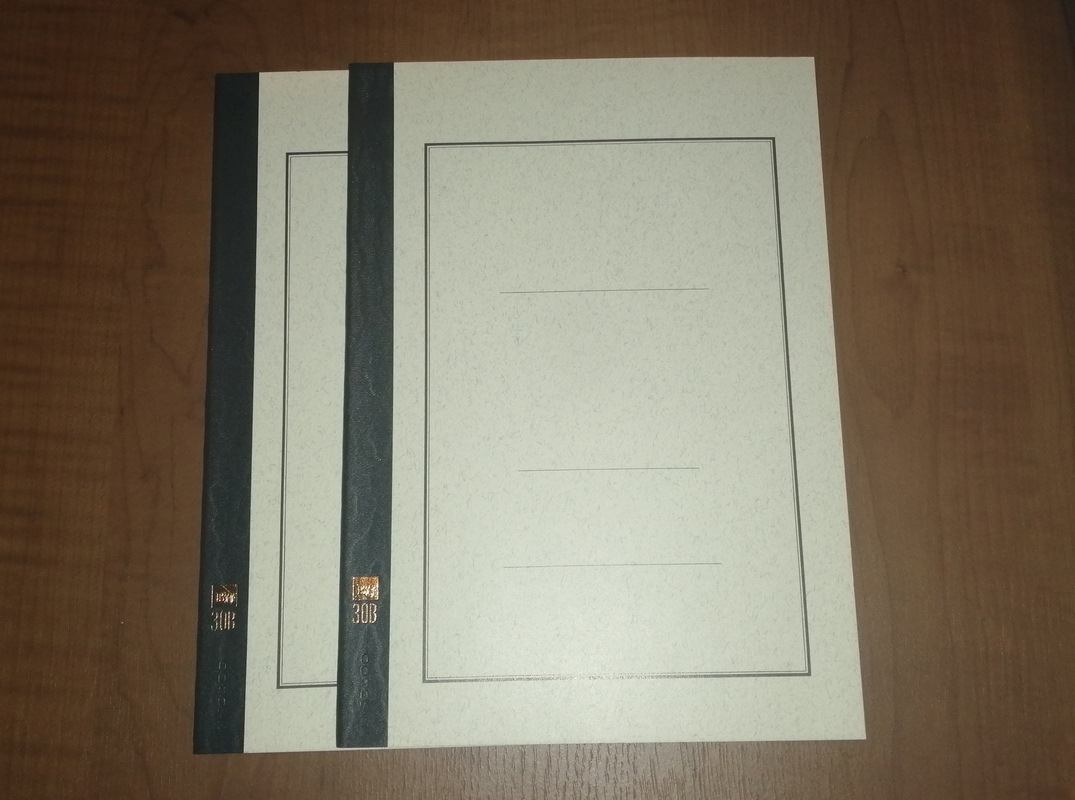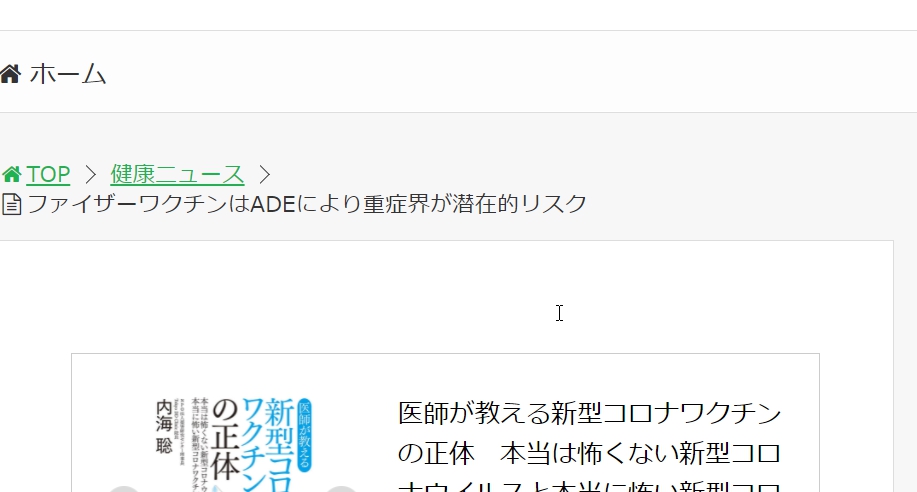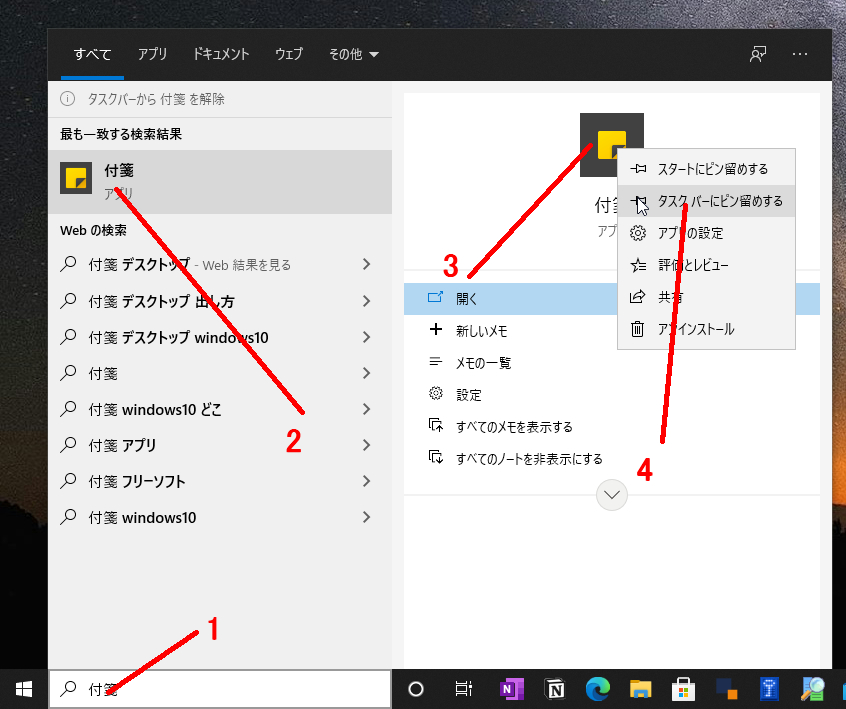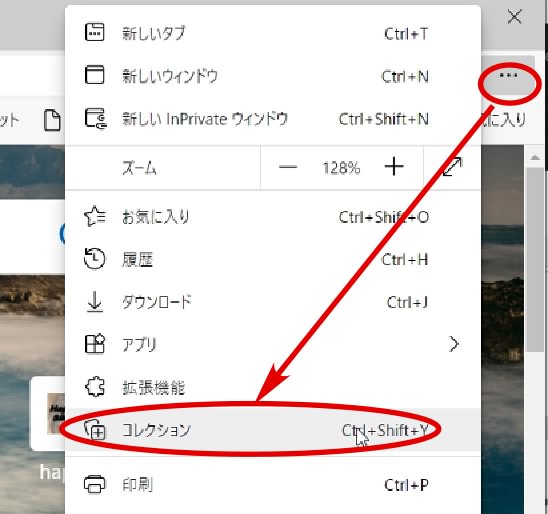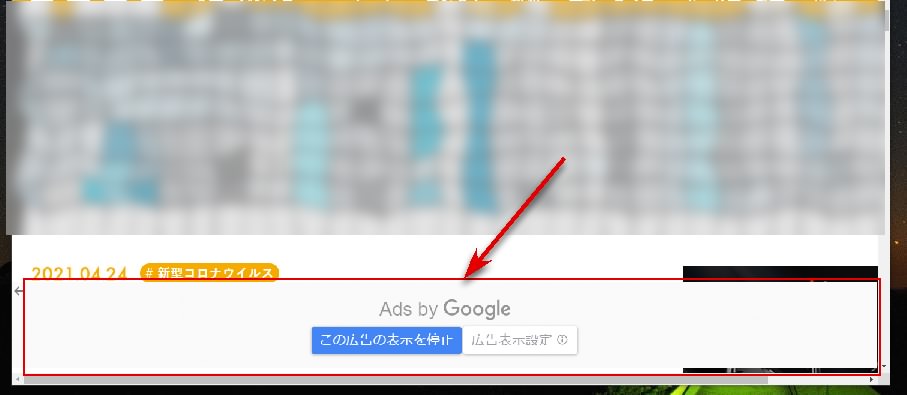皆さん、モニターの字が小さくて見えにくいと感じたことはありませんか
若い方にはほとんど不要だとは思いますが、ちょっとご年配で視力が落ちた方、また、若い方でも長い時間ディスプレイを見続けて視力が落ちてきてしまった時、モニター上の文字を拡大して見ることのできる拡大鏡はとっても便利です。
さらに、この拡大鏡には文字を読み上げる機能もあります。これを使うと、lと1やOと0など文字が判別しにくい時に読み上げてもらって判別することもできます。
Windows10標準の拡大鏡はなかなか使い勝手が良いので、ぜひ使ってみてください。
拡大鏡の設定
設定は、Windowsの設定画面から行います。
設定画面を出す
スタートメニュー(タスクバーの左端のWindowsアイコンをクリックして歯車マークを選択)からも出来ますが、ショートカットキーがお勧めです
Win + i
(Windowsキーを押しながらi(アイ)キーを押します)
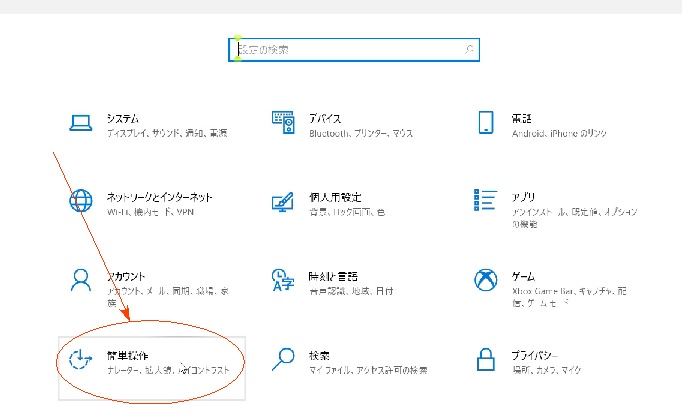
開いた設定メニューから「簡単操作」→「拡大鏡」と選択します。
拡大鏡の起動と停止
拡大鏡の使用はOFFのままでかまいません。
ここには標準で、[Winキー] +[+]
で起動と書いてあるのですが、特にノートPCなどを使用していると[+]キーは押しにくいので、タスクバーに登録した方が良いと思います。
拡大鏡OFFに関しては個々の設定どおり、[Winキー] + [ESCキー] を使うと良いと思います。
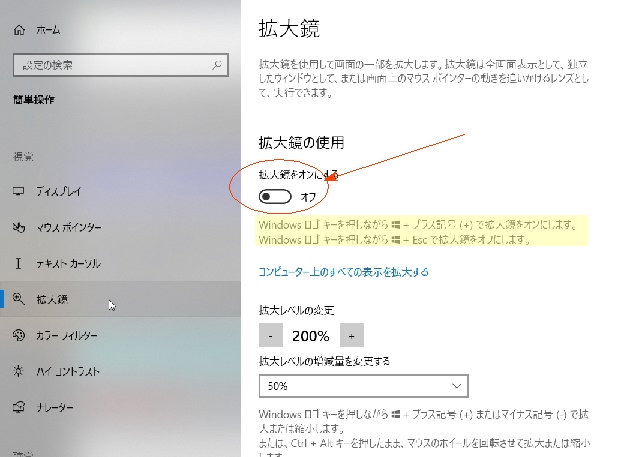
タスクバーへの登録方法
[スタートメニュー] → [Windows簡単操作] → [拡大鏡] を右クリック[その他] → [タスクバーにピン止め]
で設定してください。詳しくはタスクバーの活用をご覧ください。
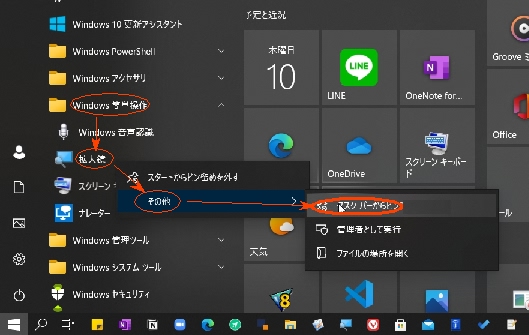
特に頻繁に使われる方は、タスクバーの一番左側(タスクビューアイコンの右)に置いておくと、
起動 Win + 1
終了 Win + Esc
となって、非常に使いやすくなります。
その他の設定
- 画像やテキスト- の縁を滑らかにする
- 「ビューの選択」で「レンズ」を選ぶ
を設定するとよいと思います。あとはお好みで
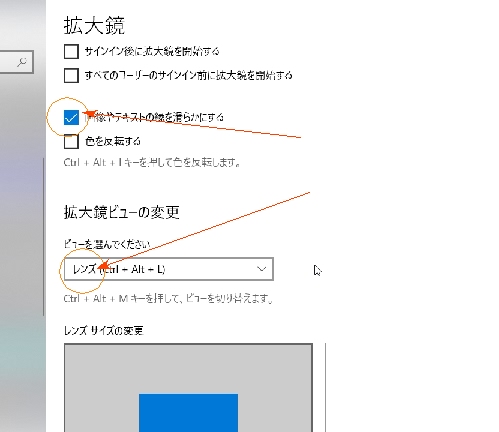
文字の読み上げ
修飾キーを押しながら、マウスで左クリックするとそこの文字を読み上げる事が出来ます。修飾キーはメニューからお好みの設定を選んでください。
ただし、起動しているプログラムによってはうまくいかないものもあるようです。