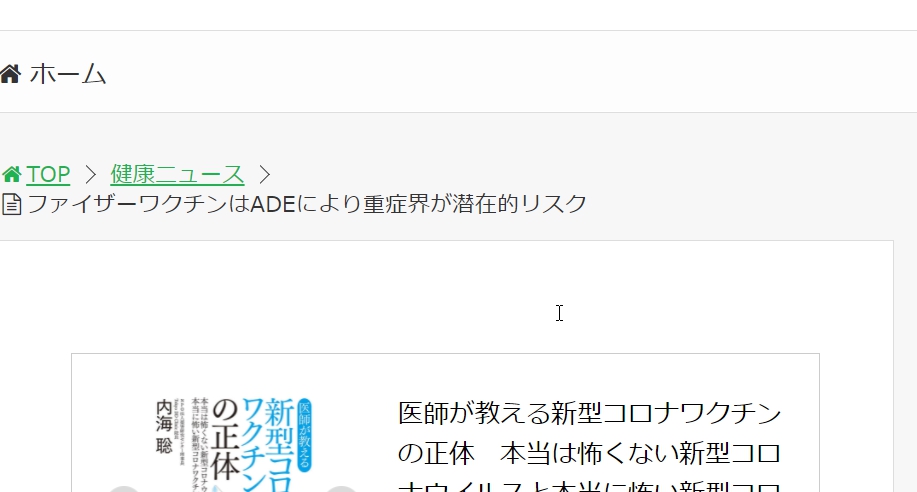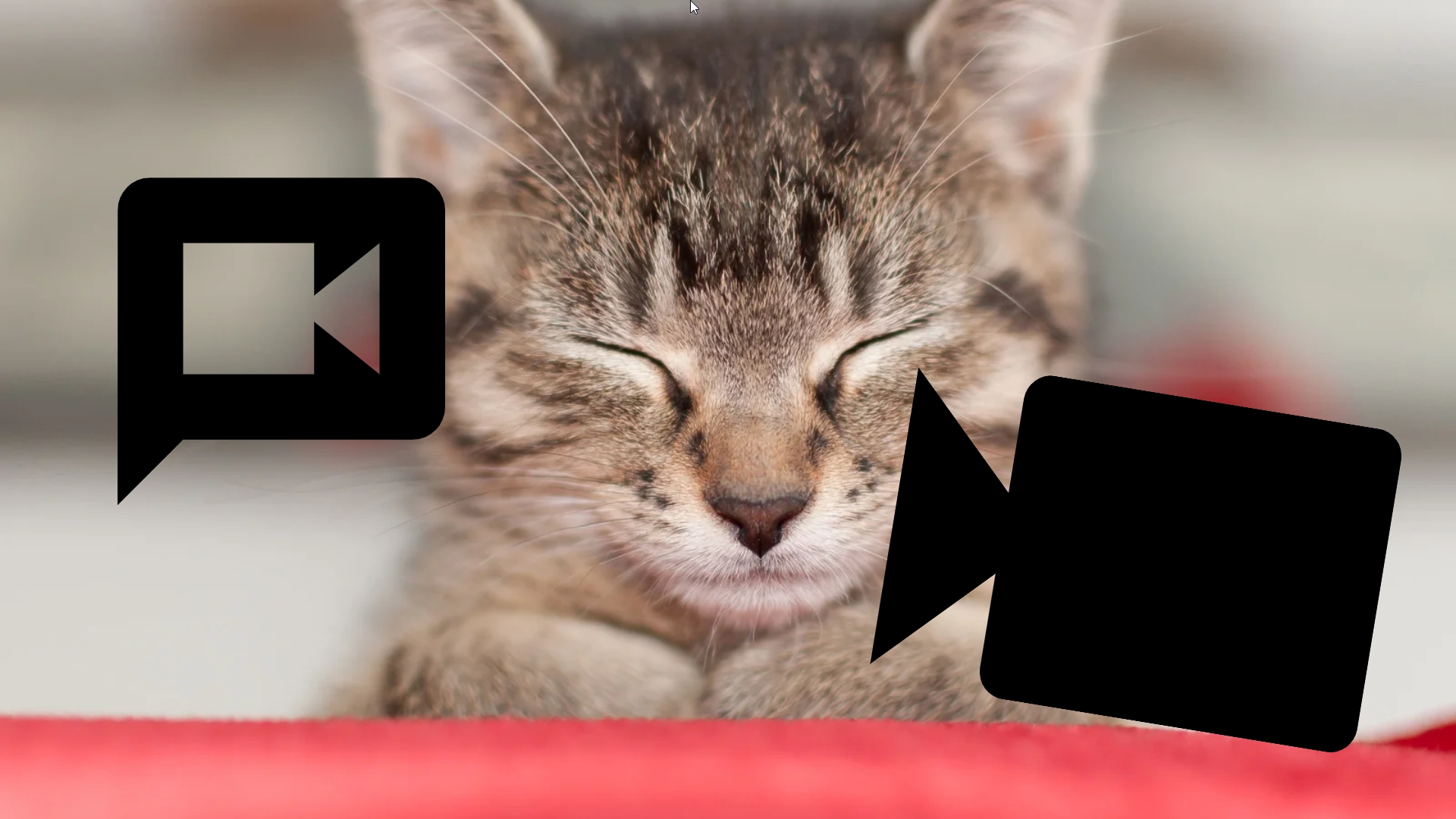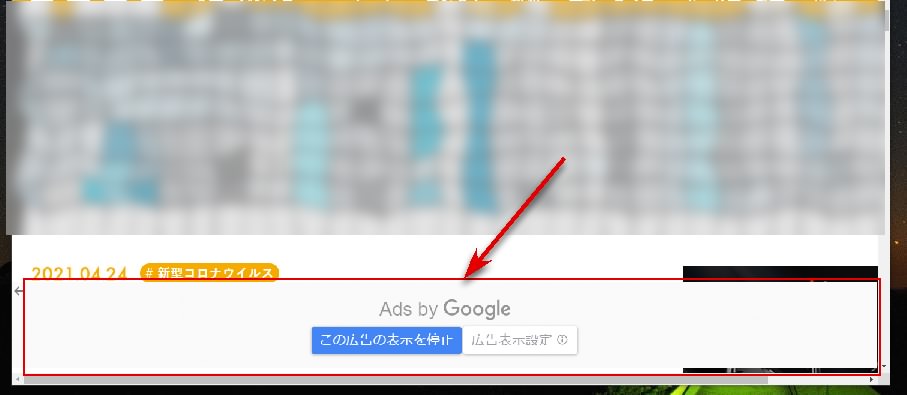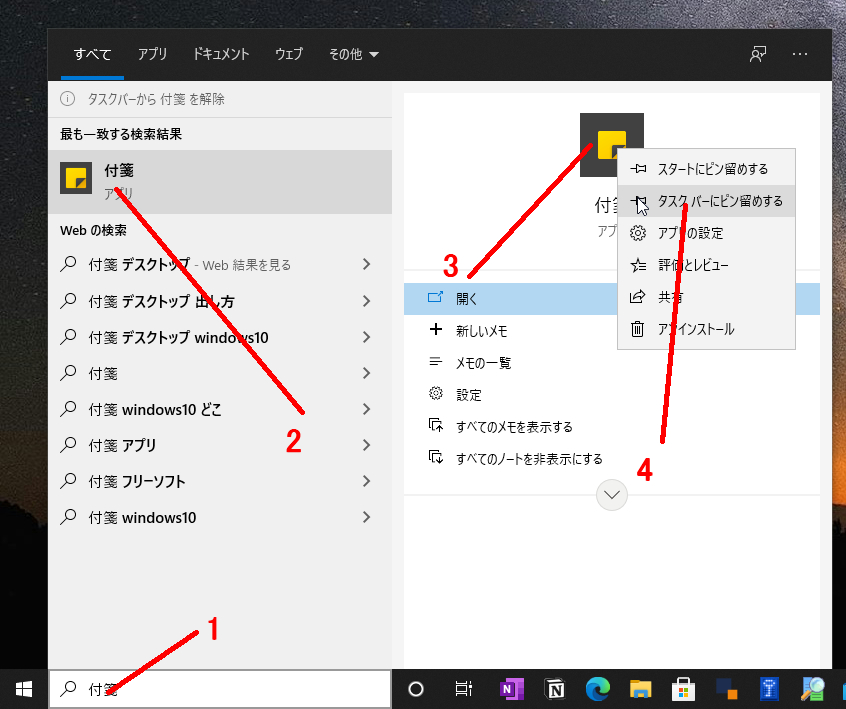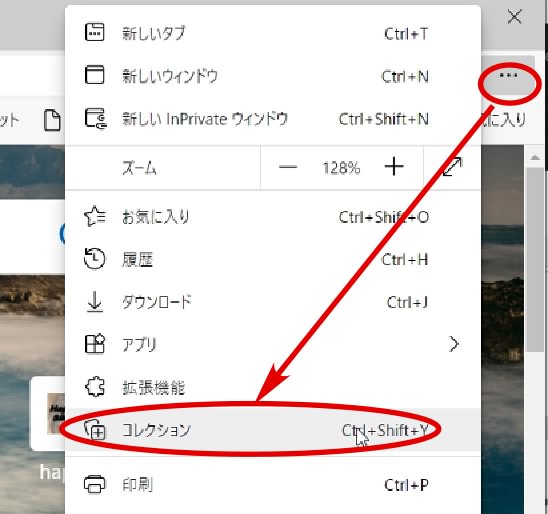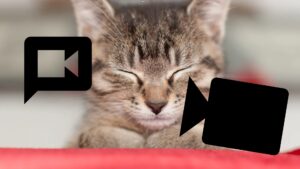PC内ライブラリの問題点
多くの方は、自分専用のPCにiTunesなどのソフトを入れて音楽を管理されていると思います。
これは非常に便利なのですが、PCにトラブルが起きたり、また新しいPCに変えたりした場合、大切なライブラリが使えなくなってしまいます。
もちろんデータを外付けのHDDなどに入れておけば、復旧はかなり楽になりますが、それでも設定なのやり直しなど面倒な作業は残ります。
また、容量の限られたノートパソコンなどには重いソフトを入れたくないという人もいるのではないでしょうか。
そこで今回は、USBやHDDなどの外部ストレージの中に、管理するソフトとデータのすべてをまとめて、そのストレージを接続すれば、どのPCからでも同じように音楽を再生できる環境を作ってみました。
ポータブルアプリ
通常多くのWindowsソフトはインストールしないと動かす事が出来ません。ここでいうインストールとは、簡単に言えばPCに登録することで、ソフトは自分が登録されていないPCでは動作する事が出来ないのです。つまり、本体をコピーしてほかのPCで動かそうとした場合、機能的には動くはずでも、登録されていないので起動しない、あるいは正常に動作しないということになります。
しかし、USBなどにいれて、どのPCでも動かす事が出来るソフトもあります。これらのソフトは、自分が登録されていないPCでも起動できるソフトで、ポータブル版のソフトと言われています。
ポータブル版ソフトのデメリットとしては、開発側から見れば、違法コピーが簡単にできてしまうという点がありますが、その他にも、インストールやアップデートなど環境の管理をすべて自分でやる必要があるため、PCに詳しくない人にとってはちょっとハードルが上がります。
しかし、機種に依存せず、バックアップもコピーだけで可能なので、一度システムを作成してしまうと快適に運用する事が出来ます。
今回、環境作成の手間を簡素化するPortableAppsというシステムを導入し、出来るだけ簡単にポータブル版のソフトを使用できるようにします。
環境の作成
使用するソフト
MusicBee
iTuneによく似たソフトで、CDからのデータの取り込み、インターネット上の情報収集などほとんどの事が出来る優秀なソフトです。
初期のバージョンは動作にいろいろ問題もあったのですが、現行のバージョンは改善されて、とても使いやすいものになっています。何よりも、ポータブルで使えるバージョンがあるという点が大きなポイントです。
基本的にはこのソフトだけですべてできるので、ライブラリの管理、音楽の鑑賞などには全く問題ないのですが、ちょっと遊んでみたり、将来新しいソフトを追加して拡張したくなった時の事を考えて、PortableAppsとAIMPというソフトを加えてポータブル環境を作っておきます。
PortableApps
ポータブルソフトの管理をするソフトです。ソフトの起動、新しいポータブルソフトのインストールなどが簡単に出来るようになります。
AIMP
とても機能が多く、動作も軽いプレーヤーです。MusicBeeではできない、速度やテンポ、ピッチのコントロール、さらにエコー、リバーブ、コーラスと言った修飾、簡単なボイス除去などが可能です。また、スキンを交換することによっていろいろな外観に変えて楽しむことも出来るので、MusicBeeと併用できるようにとりあえず入れておきます。
ソフトのインストール
Windowsのフォルダやファイル操作、圧縮ファイルの解凍といった基本的な操作は出来るという前提で、あまりくどくならず、全体の流れがよく見えるようにポイントを絞って解説します。
それではUSBメモリを用意してPCに接続します。容量は任意です。
システム部分は今回紹介したソフトを全部入れて、約300MB 程度だったので、作成する音楽ライブラリーに合わせて容量を選んでください。もちろん、USBメモリだけでなく外付けのHDDなども使用可能です。
1.PortableAppsのインストール
まずPortableAppsのページ(https://portableapps.com/)へ行き、【Download NOW-Free】をクリックします。
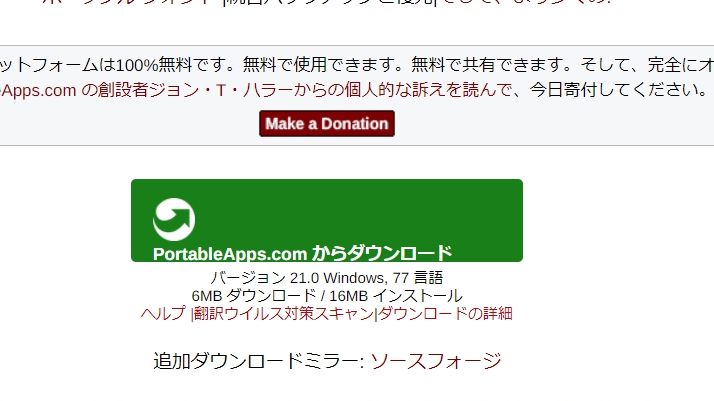
ダウンロードしたファイル 「PortableApps.com_Platform_Setup_21.0.paf」 をクリックして実行します。
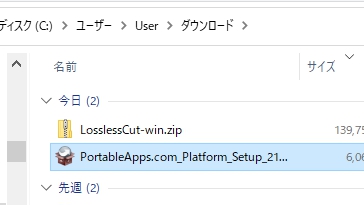
新規インストール→ポータブルデバイスにインストール→USBドライブの選択 で実行し、終了するとソフトの選択画面が残るので、そのまま次のソフトのインストールに移ります。
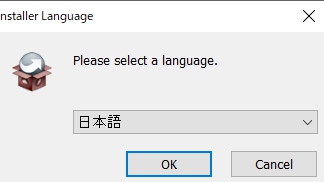
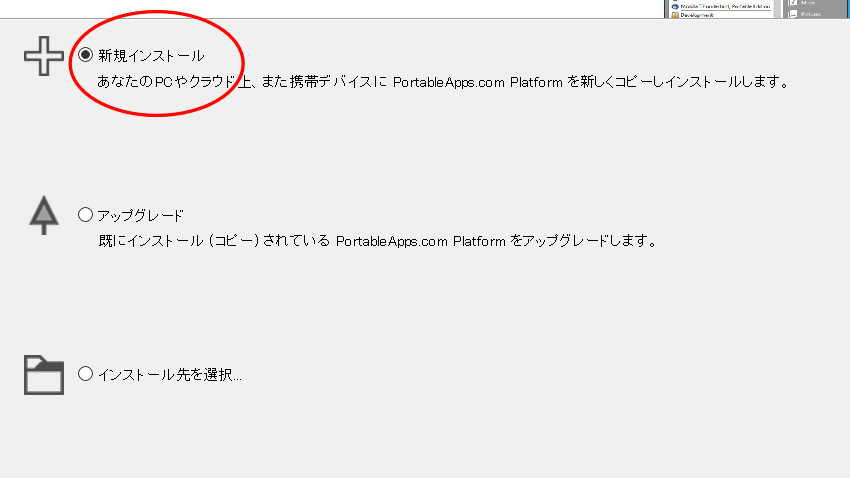
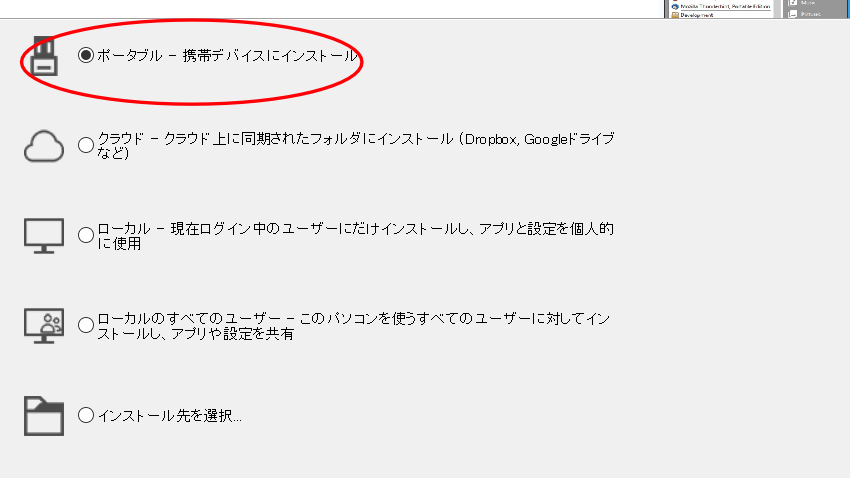
最後にインストールする場所を指定して実行します。必要であればフォルダを指定してその中にインストールすることも可能です。
(参考)https://kajoho.com/portableapps/
2.AIMPのインストール
初回に開くインストールソフト選択画面の「音楽と映像」から、
AIMPにチェックを入れます。(以後追加インストールする場合は、「アプリの管理」→「もっとアプリを入手」→「カテゴリー順」でこの画面を開く意事が出来ます)
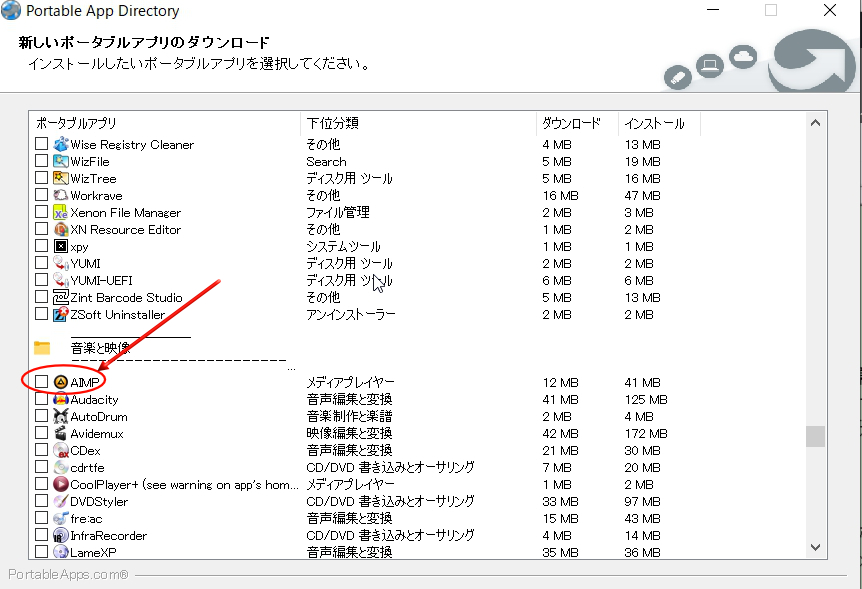
次に進むと、チェックしたソフトのインストールが始まります。
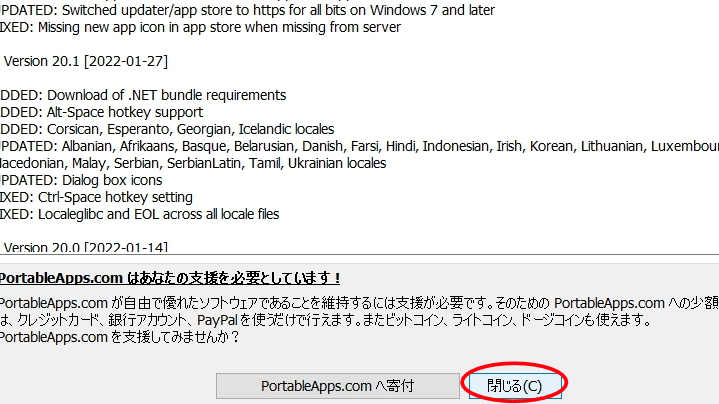
途中確認画面が出るのでOKで進み、インストールが終わると上の表示が出ますので、「閉じる」を押して終了します。これでポータブル環境の設定が終了です。PortableAppsを入れた場所に、start.exe というファイルが作成されるので、これを起動するとタスクバーにPortableAppsのアイコンが現れます。
このアイコンをWindowsのStartボタンのように使用することによって、快適にPortable環境を使えるようになります。
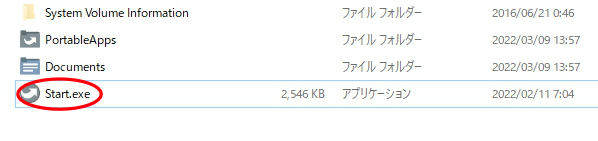
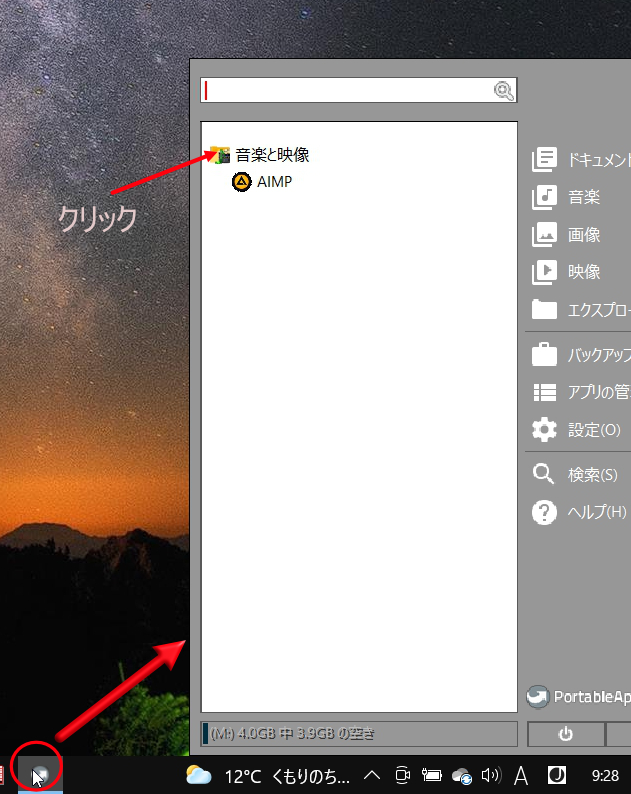
フォルダ構成は、インストールドライブの「PortableApps」フォルダの下に選択した実行プログラムが入る形になっているます。
ポータブル使用できるプログラムを手動で追加する場合にもこのフォルダの中に入れてください。(すると1階層下のフォルダまで自動的にexeファイルを検索して「その他」のタブに登録してくれます)
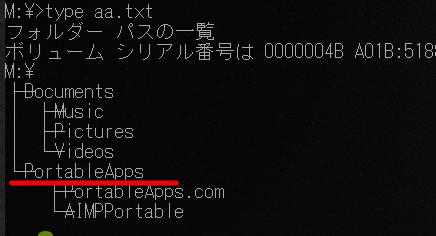
3.MusicBeeのインストール
続いて、MusicBeeのダウンロードページからミュージックビーポータブルファイルをダウンロードします。(注 ポータブルで使用するので、Widowsのストアバージョンを選ばないようにしてください)
ダウンロードしたzipファイルを解凍するとインストーラが出てくるので、これをクリックして¥PortableAppsへインストールします。
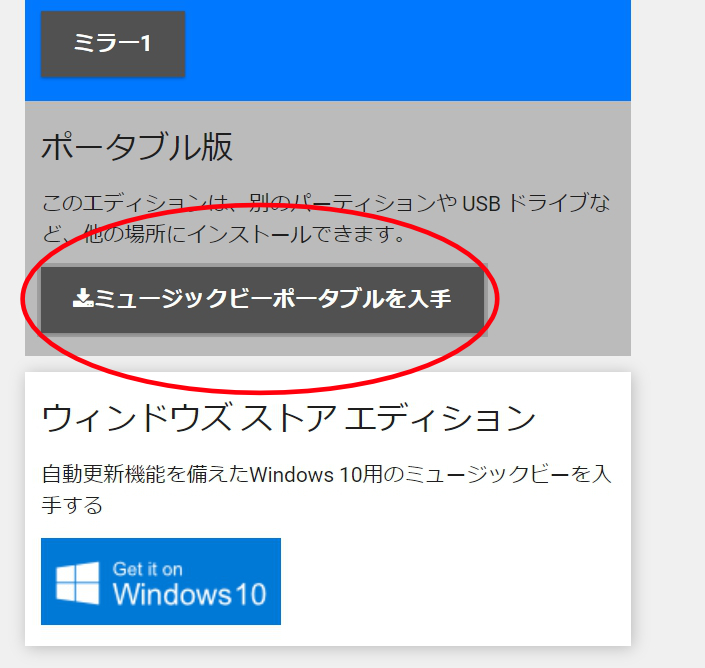

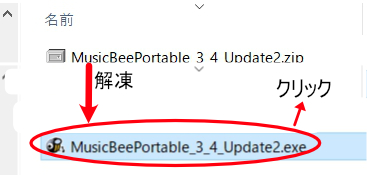
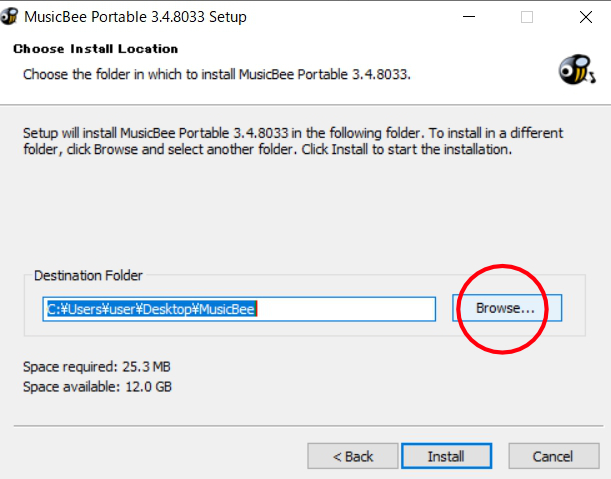
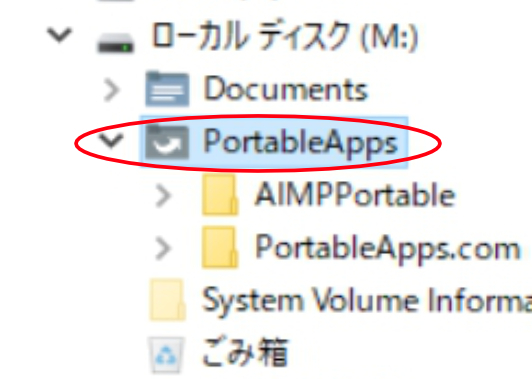
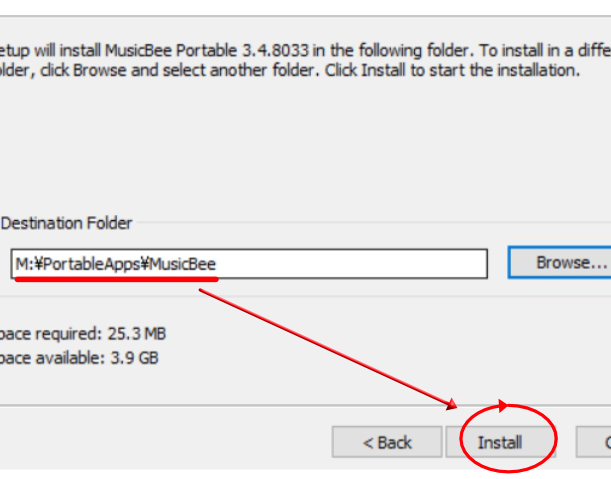
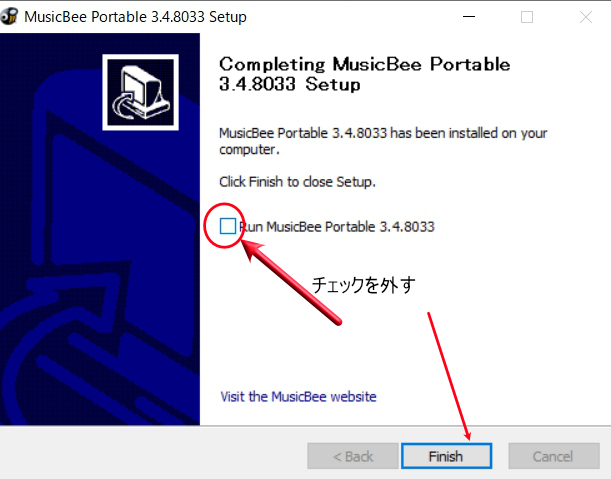
これでソフトのインストールは終了です。MusicBeeは起動させると設定画面に入ってしまうので、ここはいったん起動させずに終了します。
PortableAppsが起動している場合は、いったん終了しておきます。
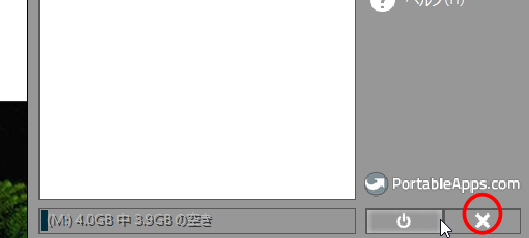
ソフトの設定と使い方
PortableAppsをインストールした場所のトップの、start.exeファイルをクリックしてPortableAppsの管理画面を起動します。
以後は、タスクバーのPortableAppsのアイコンをWindowsのスタートボタンのように使用する事が出来ます。
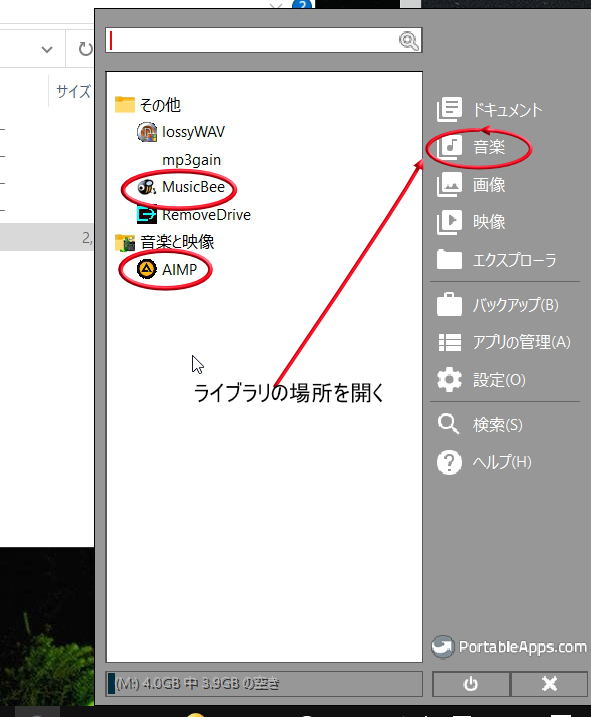
事前準備
今回ポータブル環境として使用するので、とりあえず必要なMusicファイルを[Documents]の中の[Music]フォルダに入れて(コピーして)おきます(フォルダ単位でもファイル単位でも大丈夫です)。この場所は、上図の「音楽」タブから開くことも出来ます。
それではそれぞれのソフトの設定と使い方を解説します。どちらも非常に高機能なソフトなので、混乱してしまわないように、最低限必要な基本の部分だけの説明にとどめておきますので、詳細についてはネットなどで調べてみてください。
MusicBee
インストール
初回起動時に、言語の設定と、スキャンする場所の設定が開くので、それぞれ「日本語」「[Documents]→[Music]」を設定します。
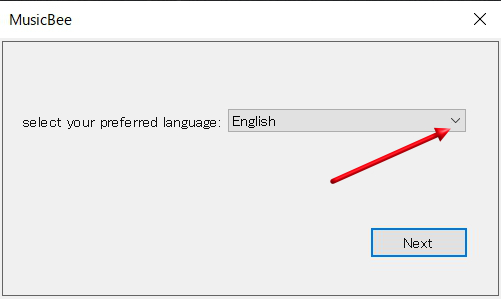
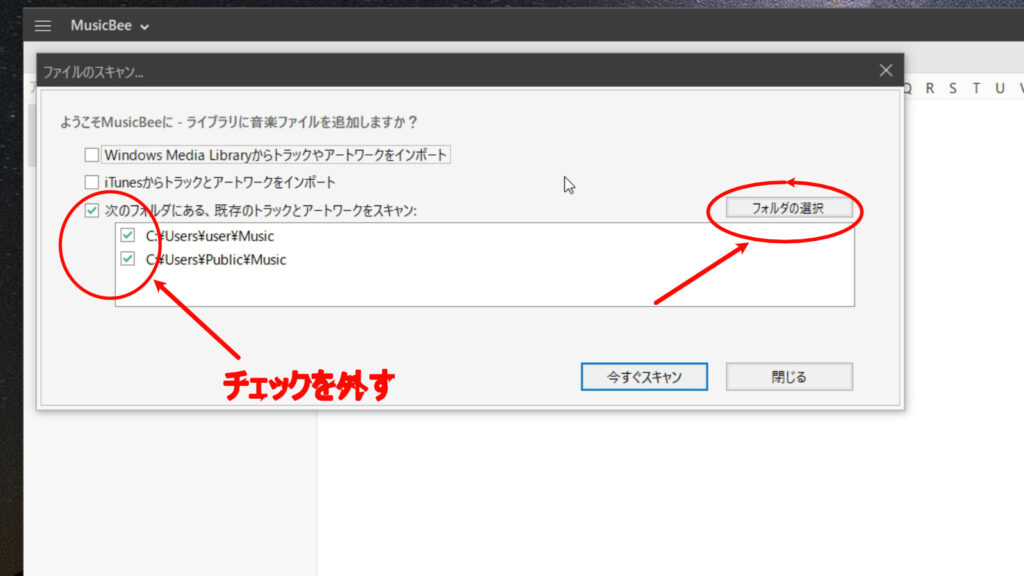
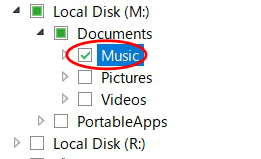
ここまでが必要最低限の設定です。
使い方
MusicBeeの初期表示は、多くのMusicソフトと同様に3ペイン(三つの領域)構成で、左がライブラリ、中が情報、右が再生リストになっています。さらに、上のタブで表示の内容の指定できるようになっています。
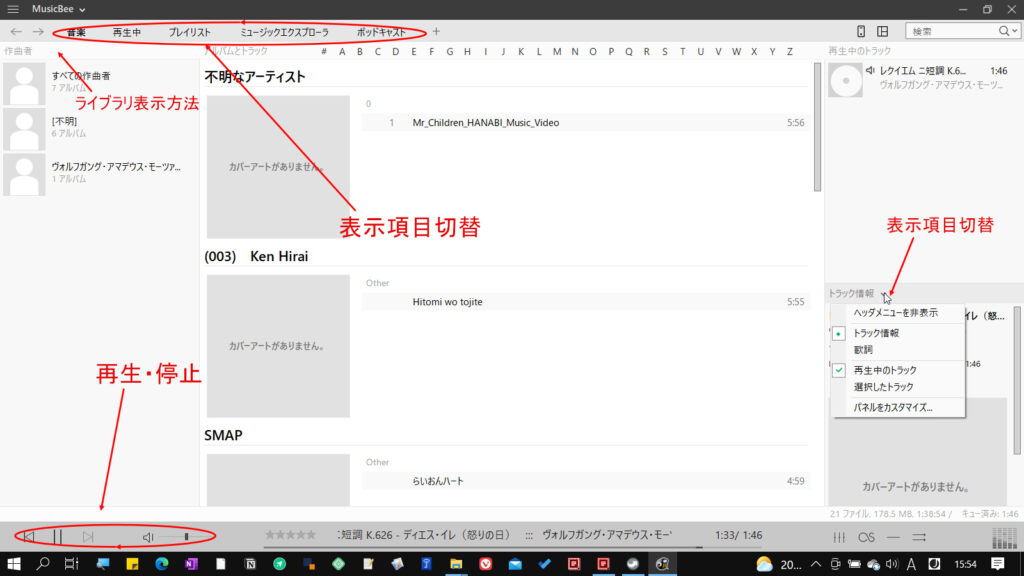
また、左上のロゴの左右で各種設定画面が開き、右ペイン上の再生リストの曲目を右クリックすることにより、プレイリストを作成する事が出来ます。
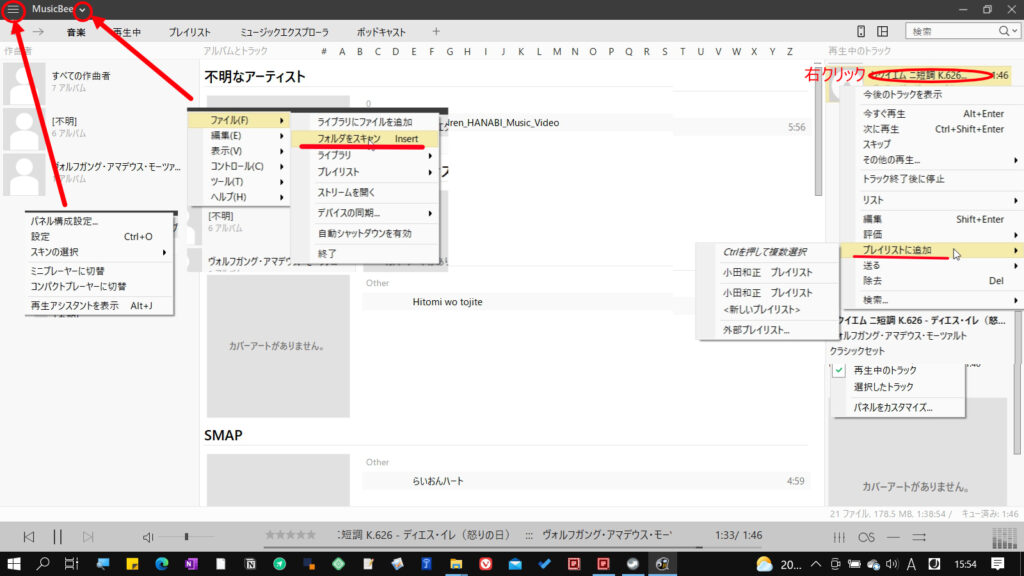
[Music]フォルダにファイルを追加したときは、上のメニューから「フォルダをスキャン」を選択するか「INS]キーを押して、ライブラリを再構成します。自動で行う設定もありますが、ここではとりあえず手動設定にしておきます。
以上でとりあえず普通に使うことは出来ると思いますが、スキンを変更して外見を変えたり、ネットからジャケット情報を取り入れたりさらにいろいろな機能がありますので、下記ページなどを参考に使ってみてください。
(参考)MusicBee - 究極の音楽マネージャーとプレーヤー (getmusicbee.com)
AIMP
AIMPも初期状態ではMusicBeeとほぼ同じ3ペイン構成になっています。
基本的に3種の表示形式があり、最初に選択するようになっているので、とりあえずstandardを選択して選択画面を閉じます。
次に、左上ロゴの左をクリックしてPreferenceからLangageを選択し、「日本語」を選びます。
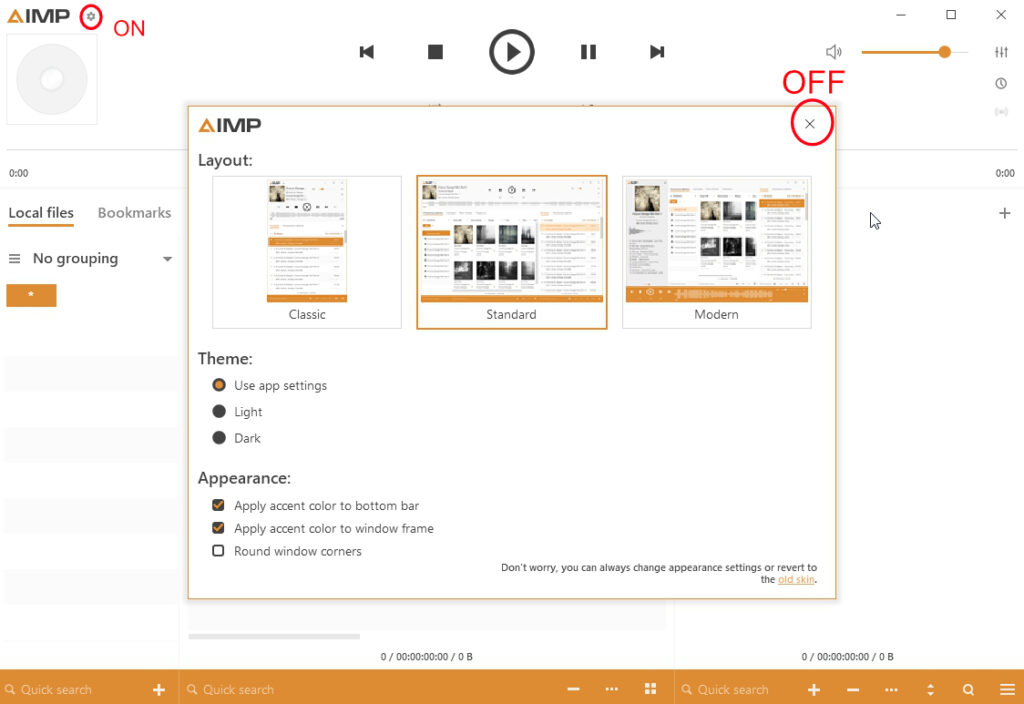
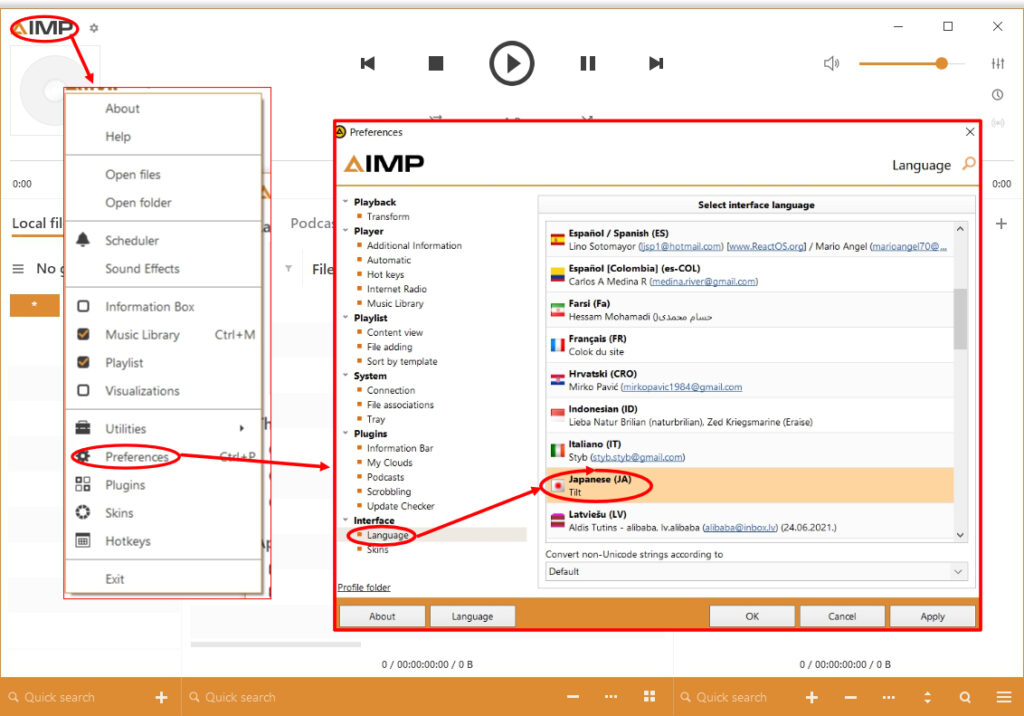
さらに、タスクバーの左側の+をクリックしてライブラリの場所をセットし、変更を監視するように設定します。
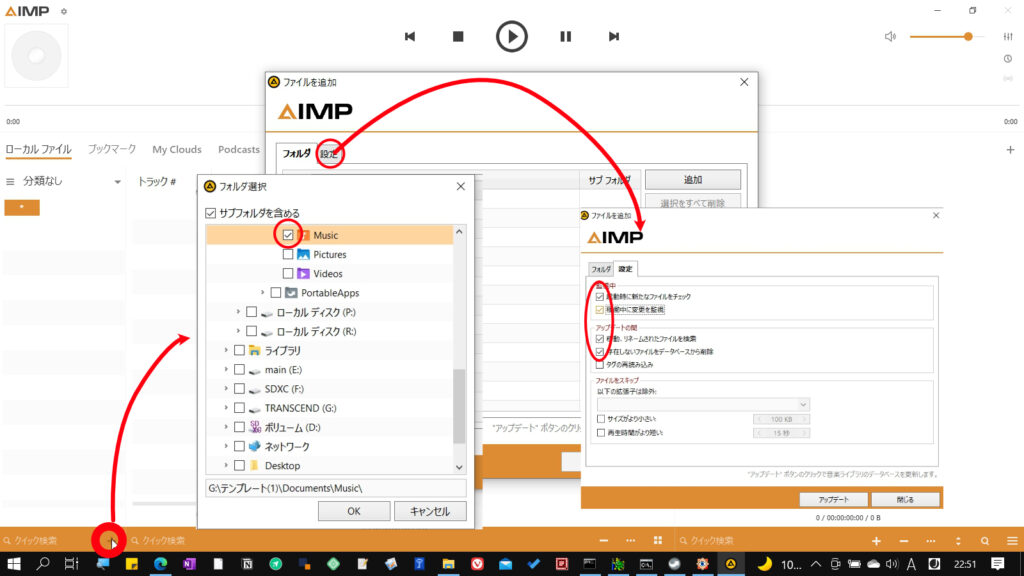
以上で基本設定は終了です。再生する曲の選択は、中央のペインに表示されている曲名を右のペインにドラッグ&ドロップするか、右ペイン下の+マークからファイルやフォルダを開いて再生リストに追加します。
さらに、イコライザーやピッチコントロールなどもあるので、簡単に表示方法を示しておきます。
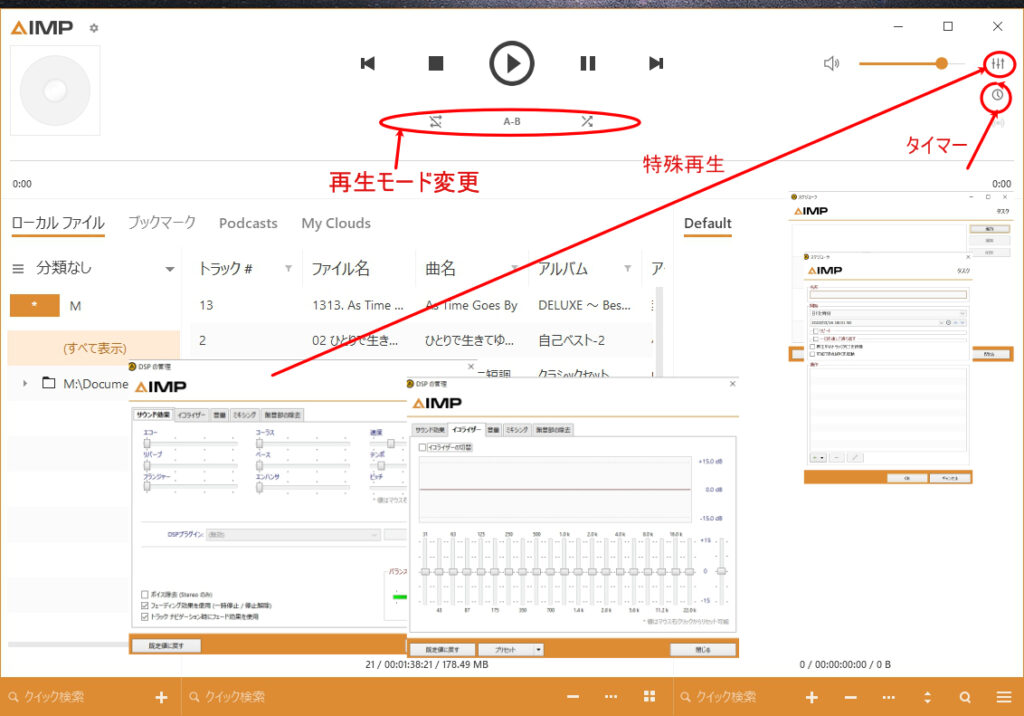
スキンの変更
スキンの多さもこのソフトの魅力の一つです。
スキンを提供しているサイトから気に入ったものをダウンロードし、(必要であれば)解凍してAIMPのSKINフォルダに入れれば使えるようになります。
以下に簡単にスキンの追加方法を示しておきますので、興味があれば試してみてください。
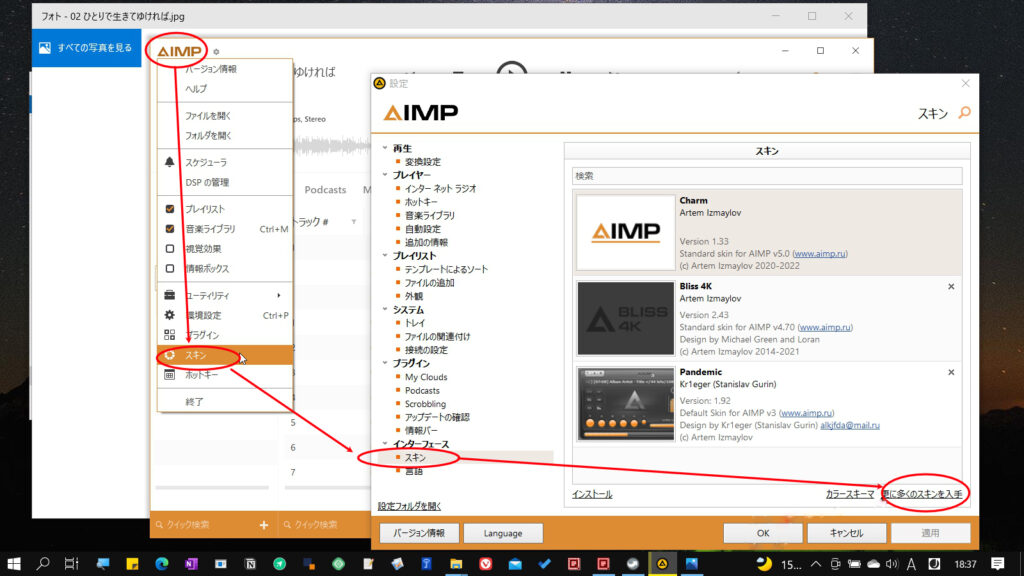
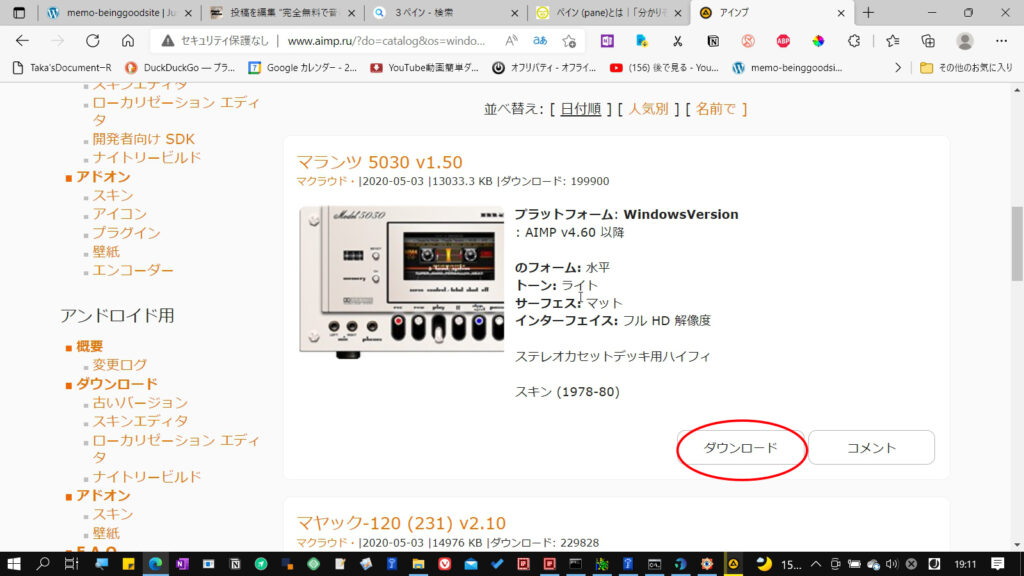
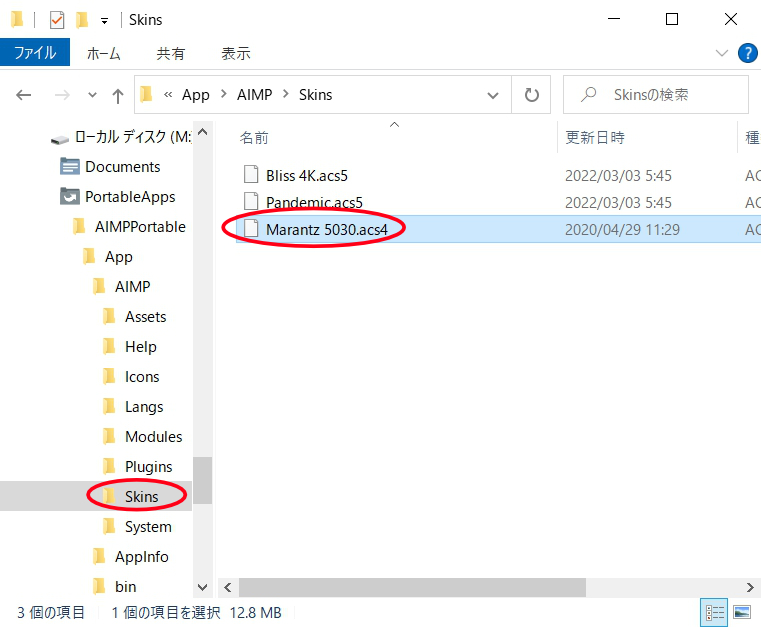
スキンを変更するには、画面上部を右クリックしてメニューを出します。
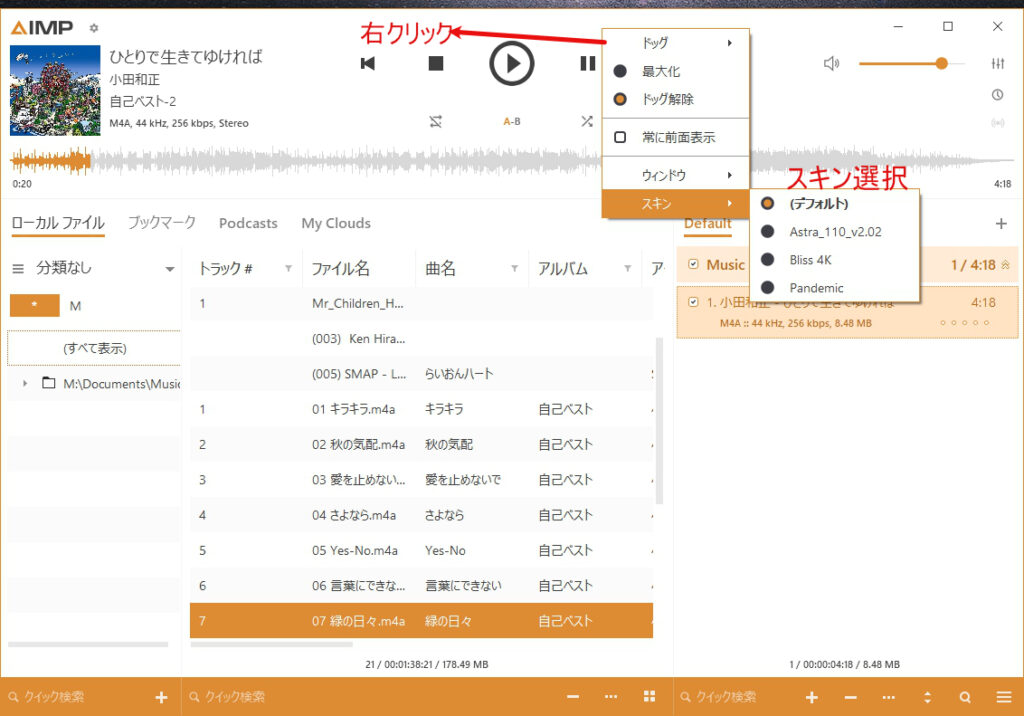

最後に
以上で基本的なUSBオーディオライブラリの作成が終了です。
ソフトの機能のごく一部しか紹介できませんでしたが、いろいろ使ってみるうちに細かいことまでわかってくるのではないかと思います。また、PortableAppsには多くのユーザーに検証された魅力的なソフトがたくさんあるので、インストールして使ってみてください。